Overview
You can either send a message to a single record from your Leads or Contacts, or you can select multiple records of Leads or Contacts and send a text message to all those recipients at once. Using this method, you can send messages to a maximum of 100 records.
You can select up to 100 recipients to send the SMS on Zoho. Also, to send messages to more than 100 recipients, you can use Custom List Views in your module, and send to maximum of 50K recipients for Enterprise edition Zoho CRM.
If you have configured the Send SMS button on custom modules, you can follow the same steps to send single or more messages.
Follow these steps:
- Go to the Module from which you want to send messages
- Select one or more records
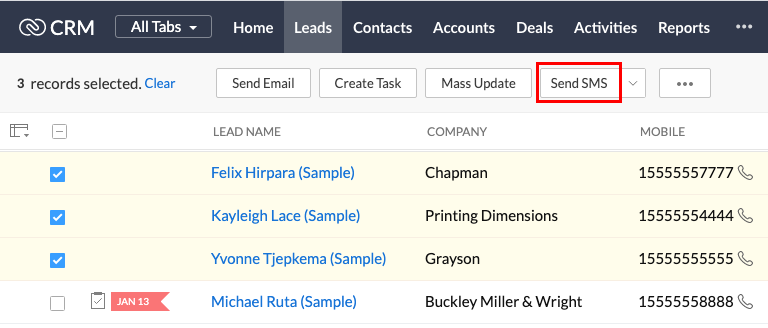
- Click on the Send SMS button. The SMS-Magic Portal Send SMS page appears. You will be directly logged in to SMS-Magic via Single Sign On.
Note:
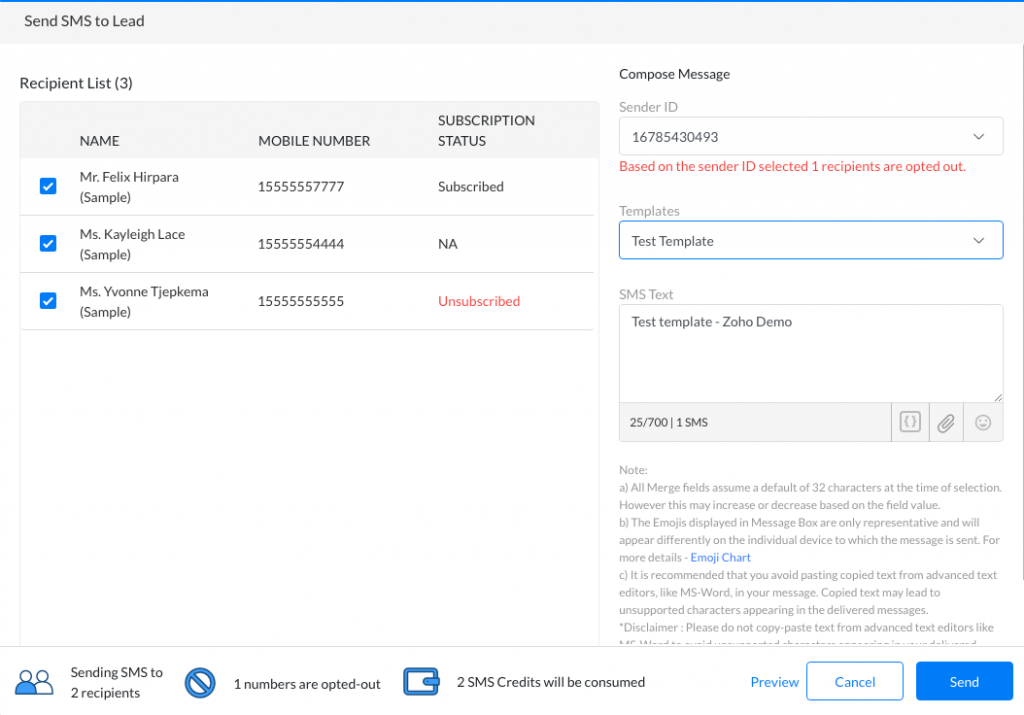
- You can review the recipient list and select/de-select the required number of recipients to whom you want to send the message
- On the right, select the desired Sender ID. If you select an SMS Sender ID, the Templates dropdown will include your pre-created SMS/MMS templates. If you select a WhatsApp Sender ID, the Templates dropdown will include your pre-created Registered WhatsApp Templates.
- If you are sending an SMS/MMS and did not select a template, type the message in the text area provided. You can add merge fields, emoticons, and supported media files.
- If you want to send WhatsApp messages, you can only choose a Registered WhatsApp template.
- Review the number of SMS credits that will be consumed on the bottom of the screen.
- For 20 recipients or less, you will be able to quickly send the message by clicking on the Send button.
- For more than 20 recipients, click on the Next button. The message preview appears displaying a preview of the message text, the number of recipients, to whom the SMS is being sent, and the corresponding number of credits being deducted.
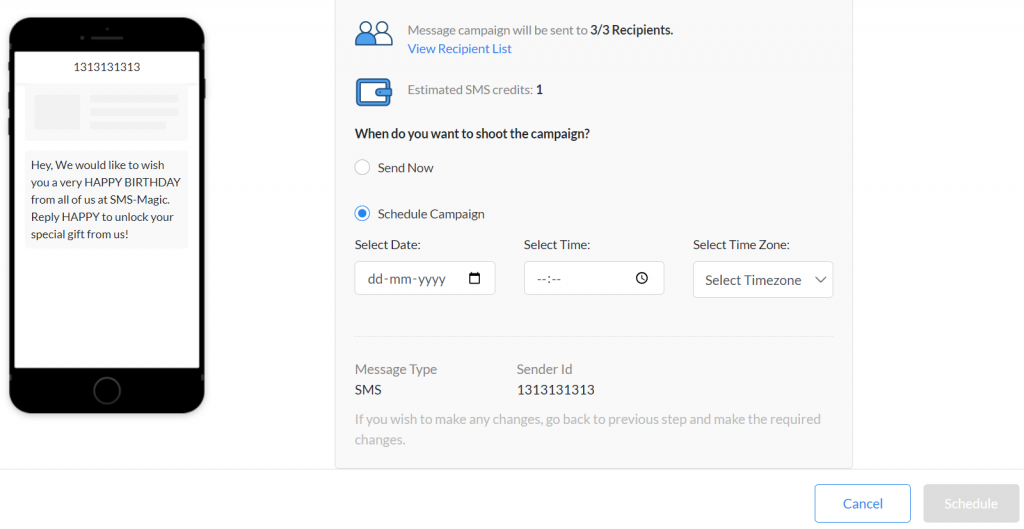
Here, you can see the number of recipients selected, estimated SMS credits that will be consumed, message type, and Sender ID.
- Click on the View Recipient List button. The recipient preview list appears. This is only a view list and details cannot be edited.
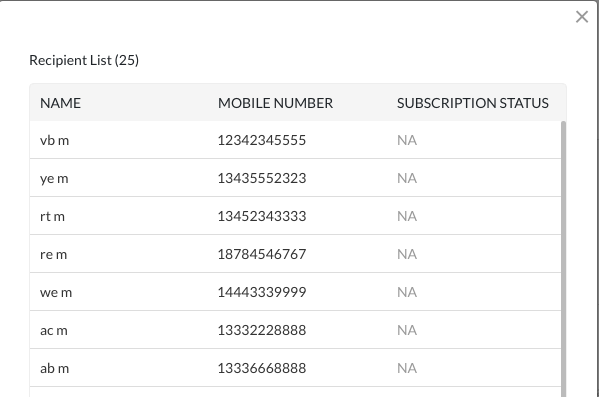
- Close the preview list
- On the Preview & Send page, click Send. The confirmation message appears.
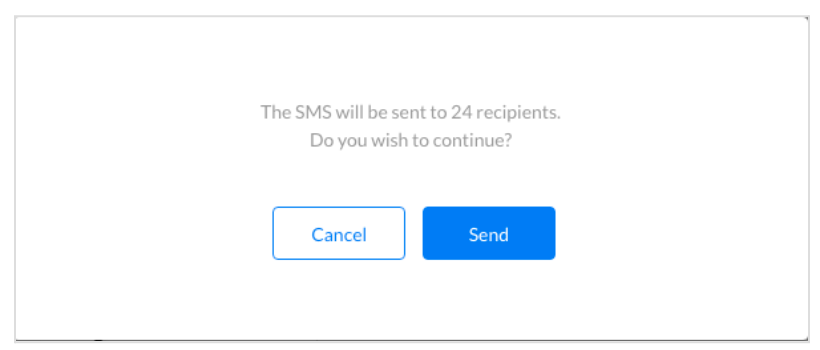
- Click Send to send the message immediately
You can also schedule the campaign for a later date and time. If you want to schedule it for later, select the date, time, and time zone.
- Click Schedule to schedule your message campaign, and the following message will appear:
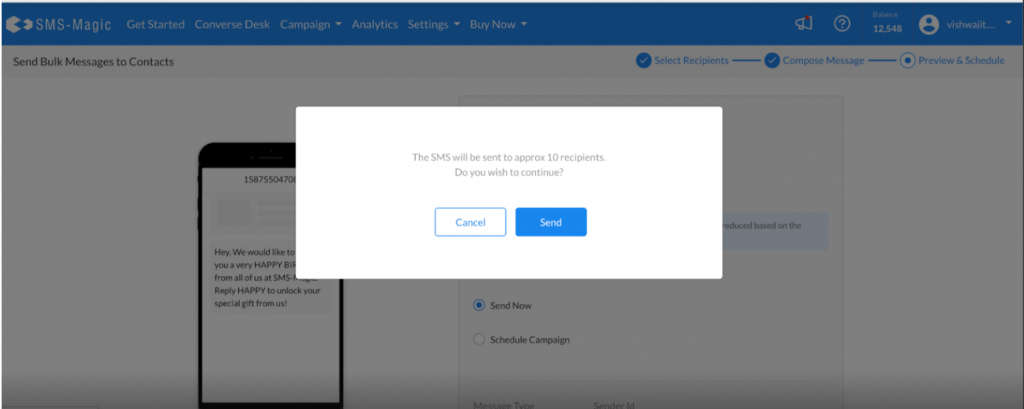
- Click Send to continue
The user will be redirected to the Campaigns page:
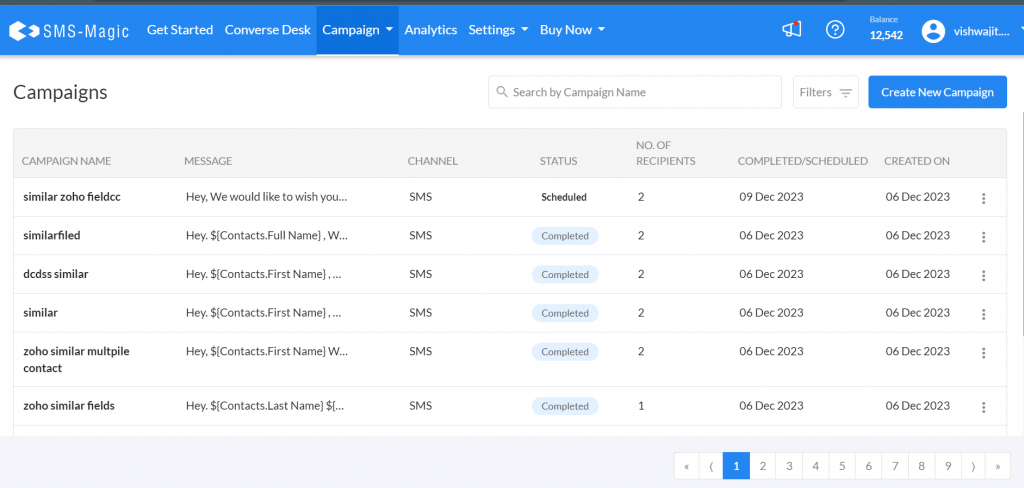
The above screenshot shows a list of scheduled campaigns and completed campaigns with details such as campaign name, message, channel on which the campaign will be run, number of recipients, and campaign scheduled date
If you have insufficient credits an error appears to inform you of the need to top up your credits.
- Click on the Buy Now button to buy additional credits and resend the message.


