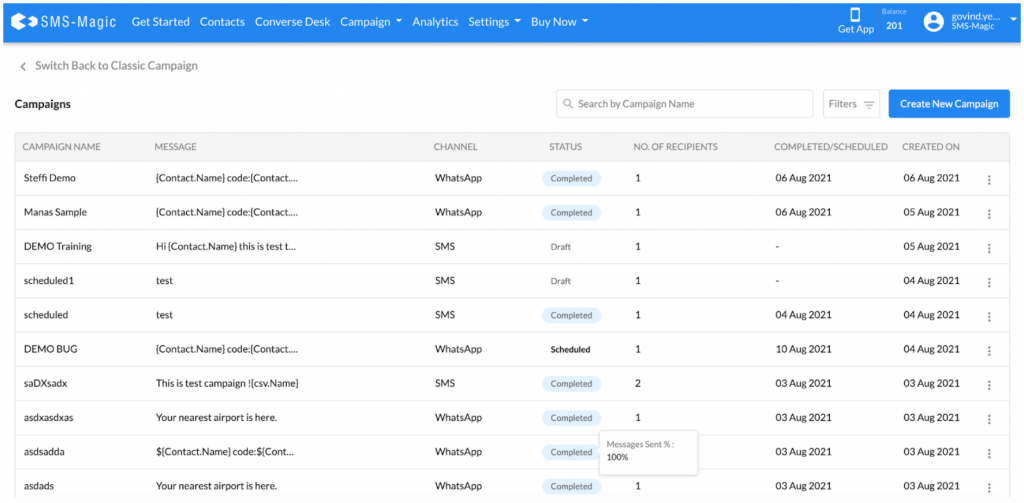Create a New Campaign
To create a new campaign, click on the ‘Create New Campaign’ button.
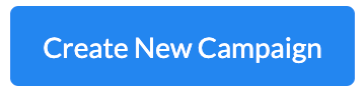
The campaign creation process is divided into five steps namely, Define Campaign, Select Recipients, Compose, Test Message, and Send Message.
Step 1: Define Campaign
In this step, the user has to define the campaign and enter details such as the name of the campaign, channel type, and the Sender ID.
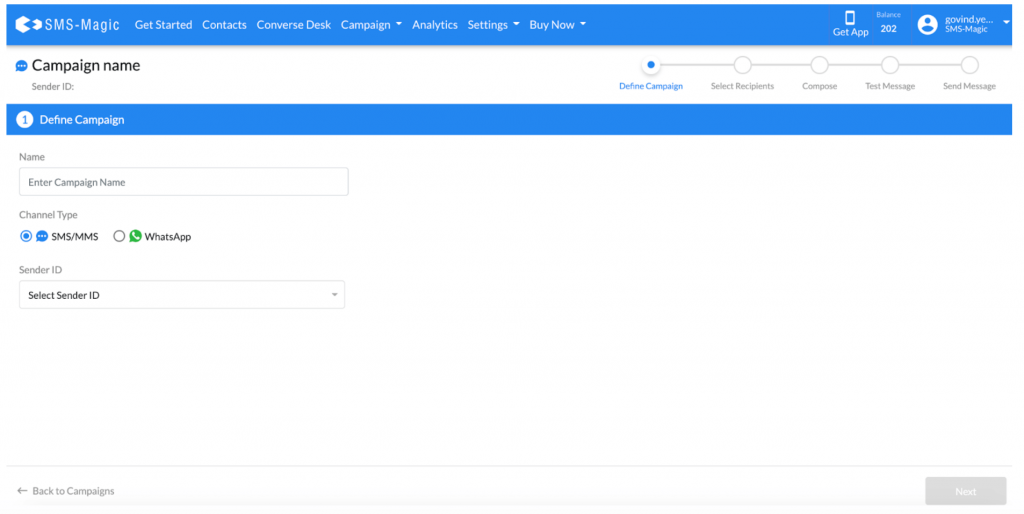
- Enter the name of the campaign in the ‘Name’ field
- Select the channel type, SMS, MMS, or WhatsApp
Note: As per WhatsApp Business Terms of Service, sending unwanted, non-personal, or bulk messages is a violation of their Terms of Service. Hence we recommend you to avoid sending such messages over WhatsApp
- Select the Sender ID from the drop-down list
- Click on the ‘Next’ button to proceed
Step 2: Select Recipients
In this step, the user can select recipients in three ways, by uploading a CSV file, from an already existing list or by selecting a contact group.
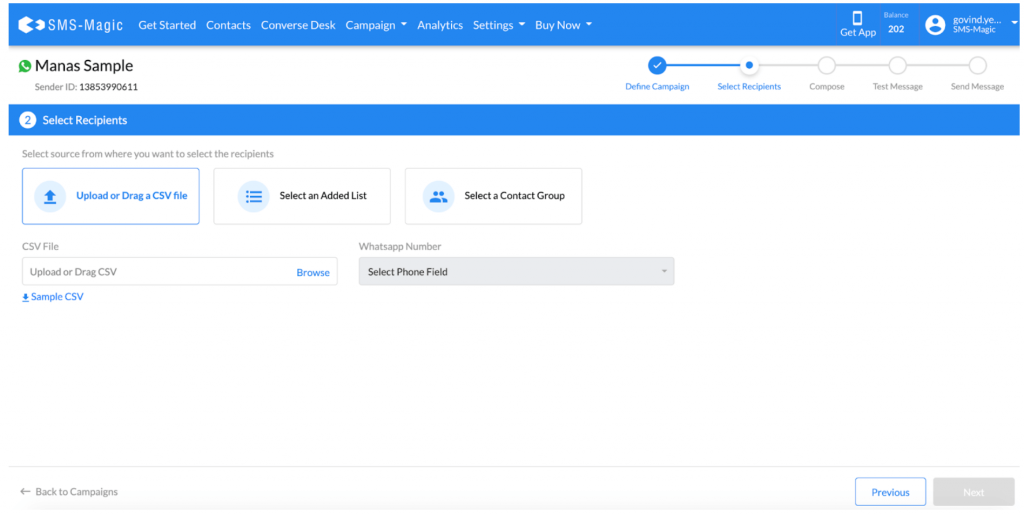
- Users can directly upload the CSV file by clicking on the ‘Browse’ button.
- The second option is to select an added list from the drop-down list. Further, select the phone field for the respective channel from the drop-down list.
- The third option is to select a contact group
- Once you select recipients via any one of the three ways, click on the ‘Next’ button to proceed
Note:
- The user needs to make sure that when they select the SMS channel, the list should consist of SMS numbers and for the WhatsApp channel, the list should contain WhatsApp numbers.
- As per the channel selected, users should map the field of the CSV file that contains phone numbers.
- Validation of records is done automatically on the selection of a contact list. This allows you to know how many contacts in the list are there with the right phone number.
Step 3: Compose
In this step, users can select and edit the templates for the campaign they want to send. Here, the template selection will happen as per the channel type that was selected earlier.
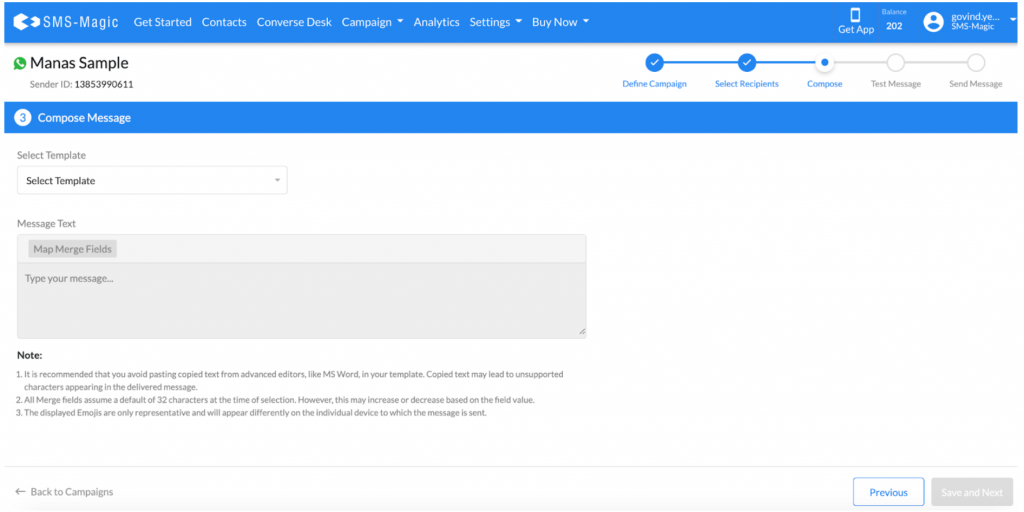
- Click on the ‘Select Template’ drop down to select a message template
- As per the template you select, map the merge fields by clicking on the ‘Map Merge Fields’ button. The following window will appear:
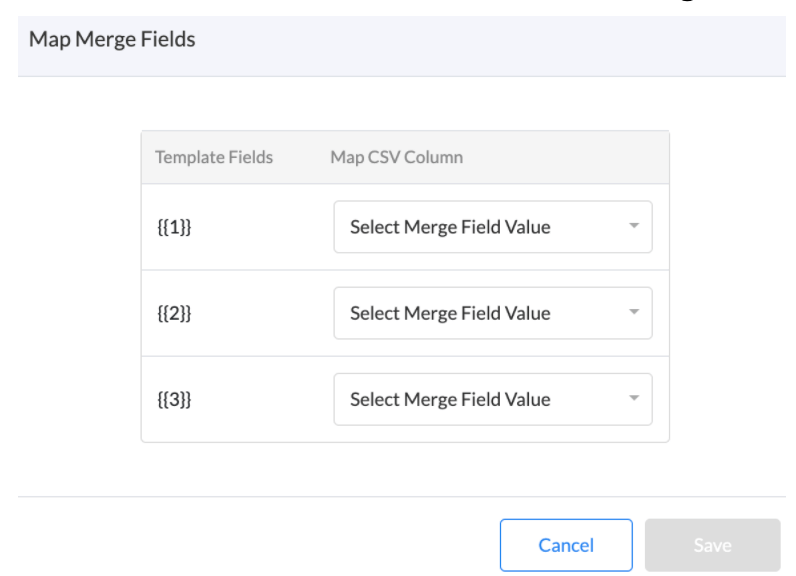
- Click on the ‘Save’ button once you select merge field values for all fields of the template
- If the channel type is SMS, you can also type your message in the given space
- Click on the ‘Save and Next’ button to proceed
Note: To be compliant with WhatsApp business policy, editing the message templates in the text box is possible only in the case of the SMS and not WhatsApp.
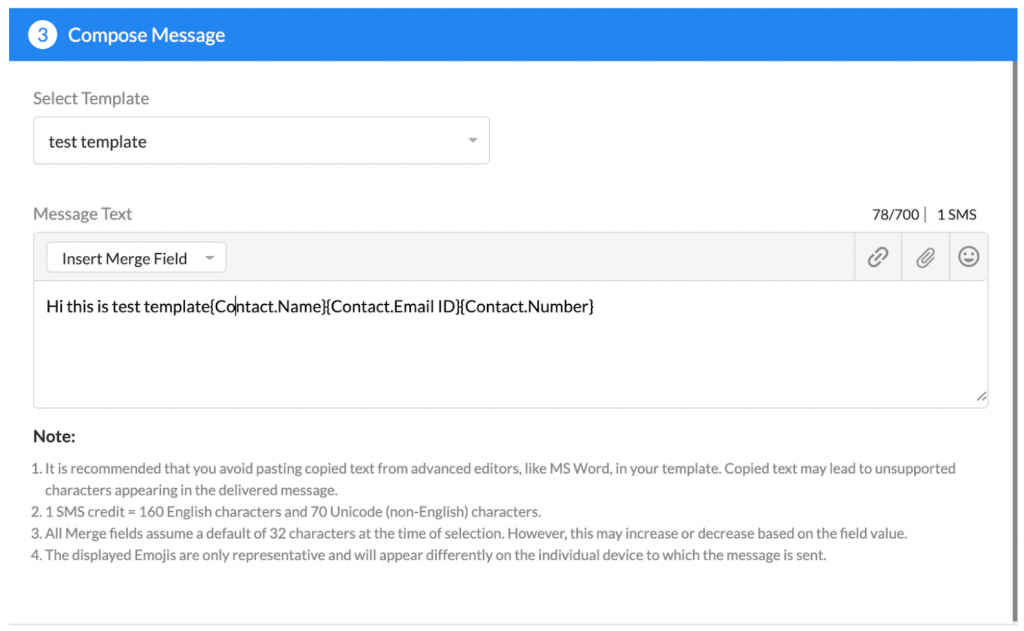
Step 4: Test Message
In this step, you can insert multiple numbers to send a test message.
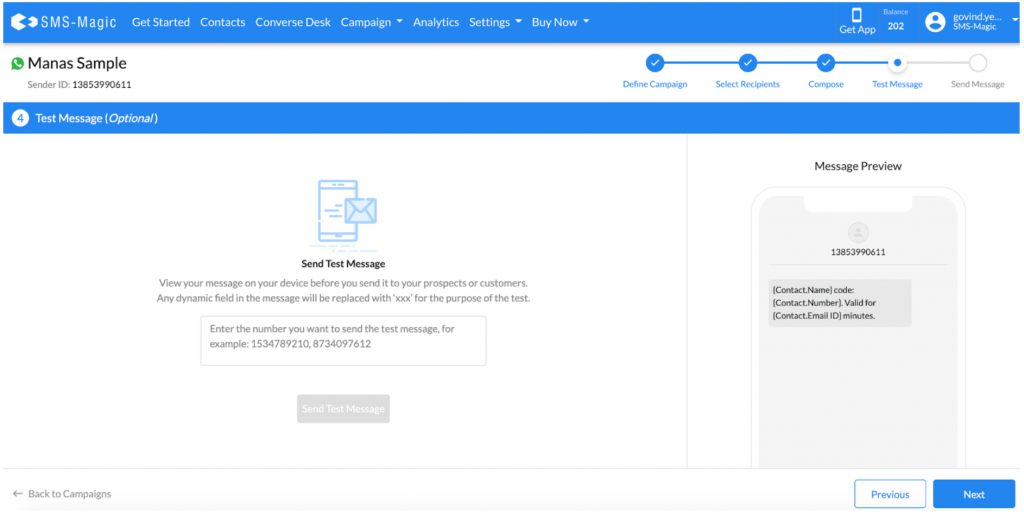
- Insert numbers in the box, separated by a comma, and click on the ‘Send Test Message’ button
- You can see the message preview in the preview box on the right
- Click on the ‘Next’ button to proceed to the next step of sending the message
Note: Test Message can be sent to more than one number, separated by a ‘,’.
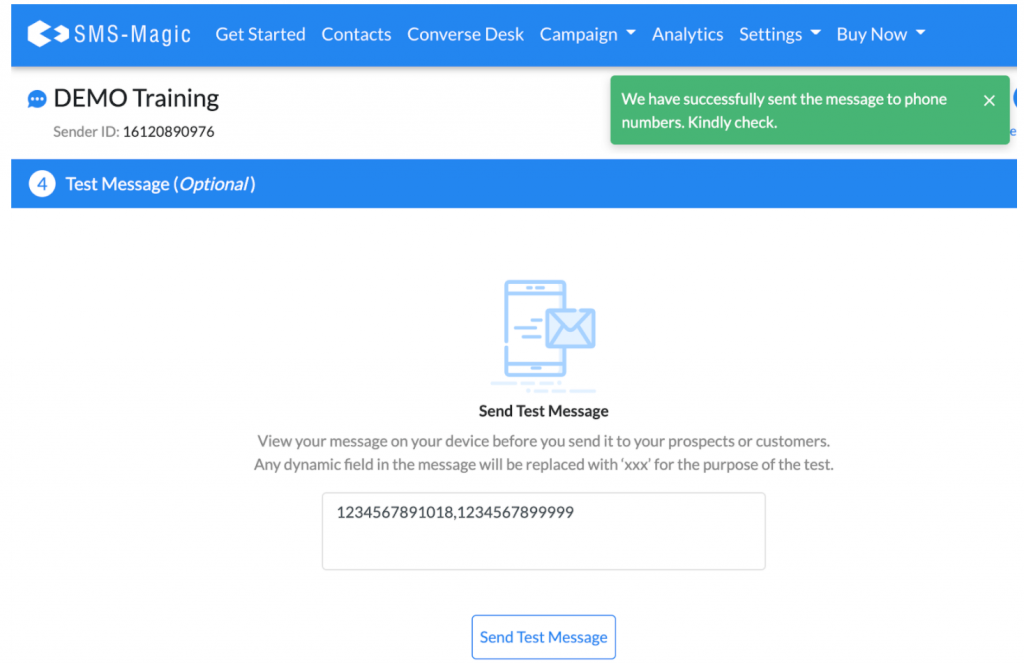
Step 5: Send Message
In this section, you can view the campaign summary with details such as the phone field, Sender ID, message type, recipient list, and the total number of recipients.
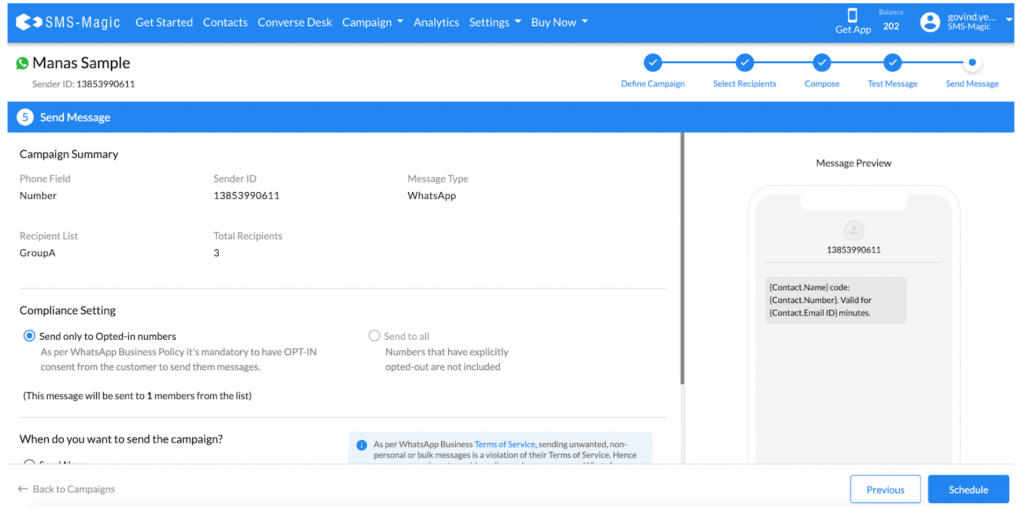
As per WhatsApp messaging policies, it is mandatory to have the customer’s consent as ‘Opt-in’ to send them any messages. In the Compliance Settings section, the ‘Send only to Opted-in numbers’ option is selected by default for the ‘WhatsApp’ channel.
In case you have selected SMS or MMS as a channel type, you get an option to send messages to all contacts or to only the opted-in contacts.
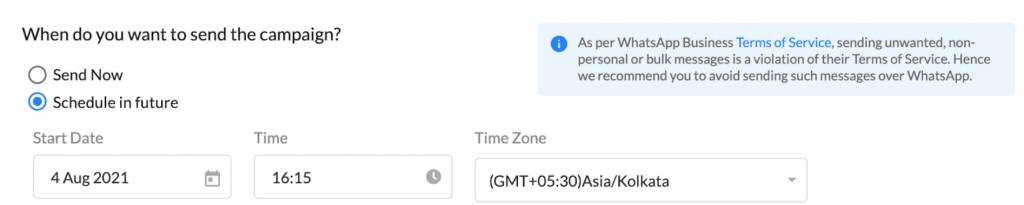
You can either choose to send the campaign right away by selecting the ‘Send Now’ option or schedule it for a future date by selecting the ‘Schedule in future’ option.
If you select the ‘Send Now’ option, the campaign will be sent and the following message will appear:
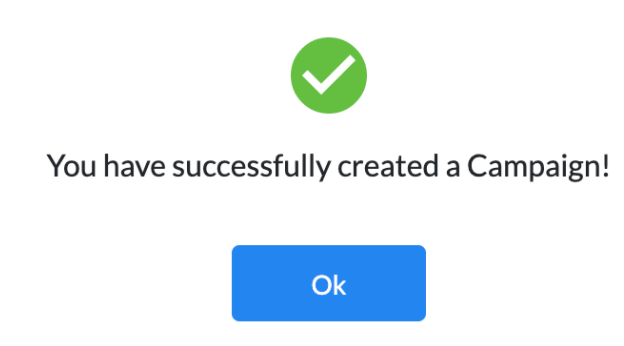
If you select the ‘Schedule in future’ option, you need to select the start date, time, and time zone from the respective fields.

Click on the ‘Schedule’ button to schedule your campaign. The following message will appear:
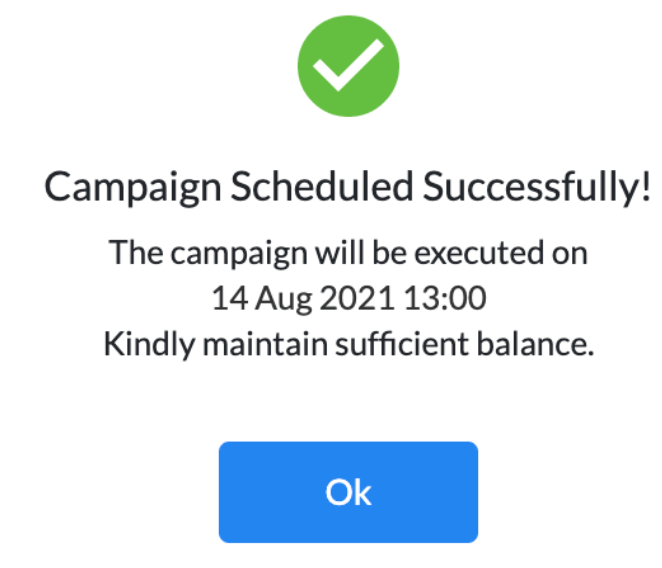
Once the campaign is sent, you will be able to see it in the list of campaigns with its status: