Converse Desk
Setup Converse Desk Web Tab
You need to update and install version 25.0 of the SMS-Magic Interact package on Zoho CRM to have one on one conversations with your customers from within the Zoho CRM.
Please follow the below steps to configure Converse Desk Web Tab in Zoho CRM:
- Once the updates to the package are installed, please follow the below steps to create Converse Desk Web Tab:
- On Zoho CRM, go to Setup > Customization > Modules and Fields
- In the Web Tabs page, click on the + New Tab button
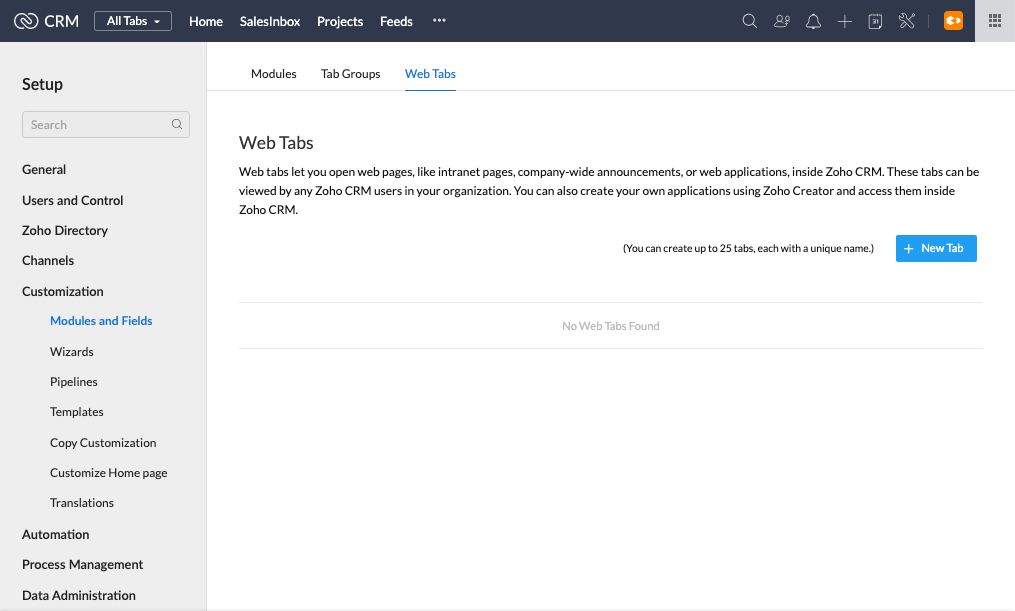
4. Enter the details, as given below:
- Enter Tab Name: Converse Desk
- Select Source: Links
- Copy and paste the Link based on the SMS-Magic Data Center you have registered your account for. Use one of the below URLs-
- US Data Center: https://app.sms-magic.com/app/#/converse-desk
- EU Data Center: https://eu.app.sms-magic.com/app/#/converse-desk
- AUS Data Center: https://aus-app.sms-magic.com/app/#/converse-desk
- Append Parameters :
- state: Select SMSMagic: User Token from dropdown
- userId: Select Users: User Id from dropdown
- Set the Web Tab Access for the required Zoho CRM Profiles
5. Click on the Save button
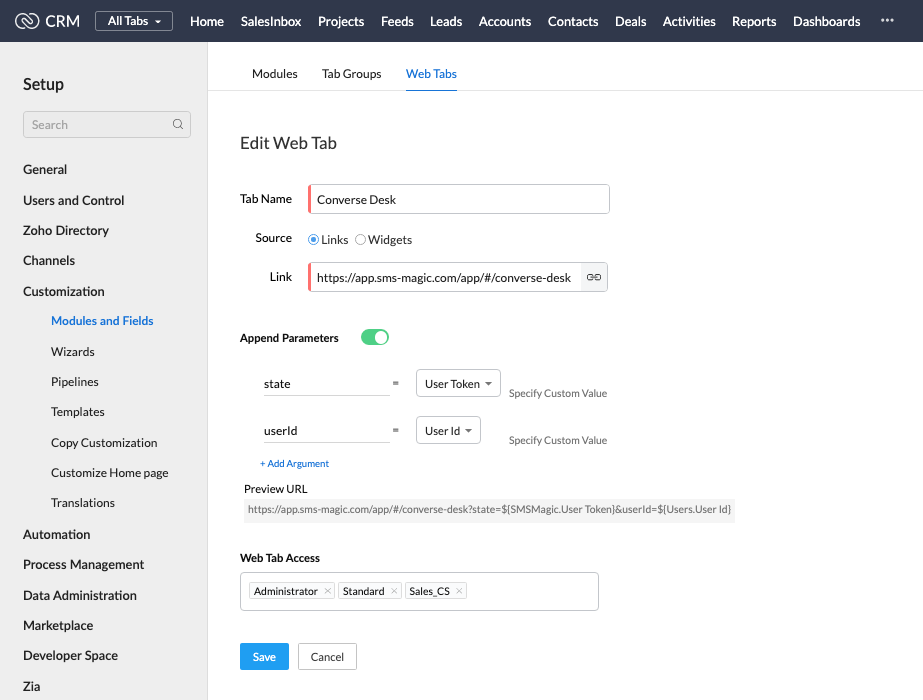
6. A Converse Desk Web Tab will be added to your Module list. Search for Converse Desk in Modules List and open it.
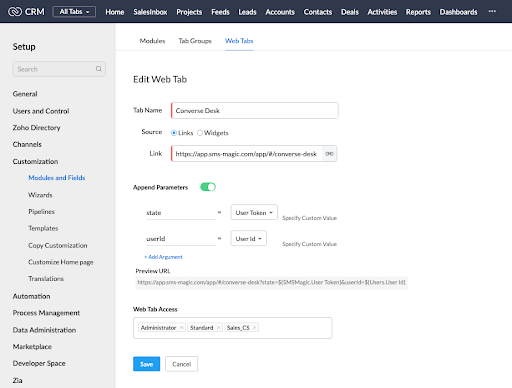
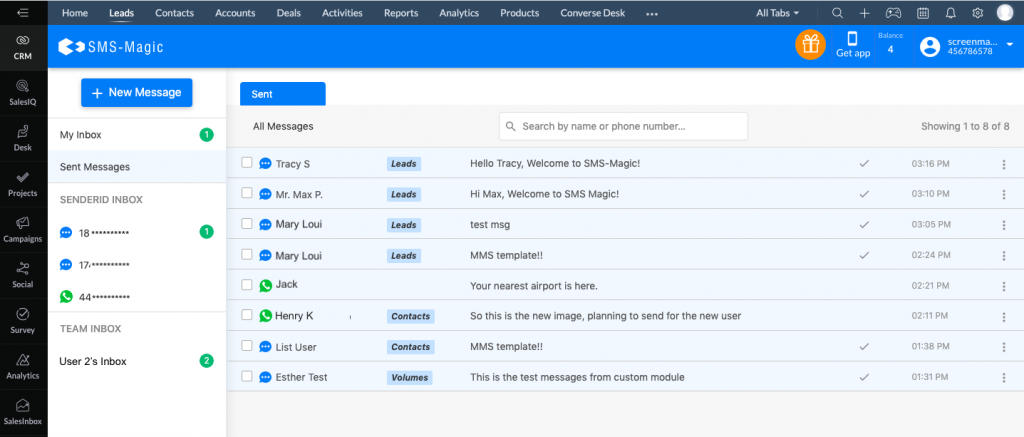
Browser Settings
If you are using Safari or Mozilla Firefox to access Zoho CRM, you can directly access Converse Desk on Zoho CRM. If you are using Google Chrome browser, perform the below steps to access Converse Desk Web Tab on Zoho CRM.
a. On your Google Chrome Browser, Go to Settings -> Privacy and Security -> Cookies and other site data.
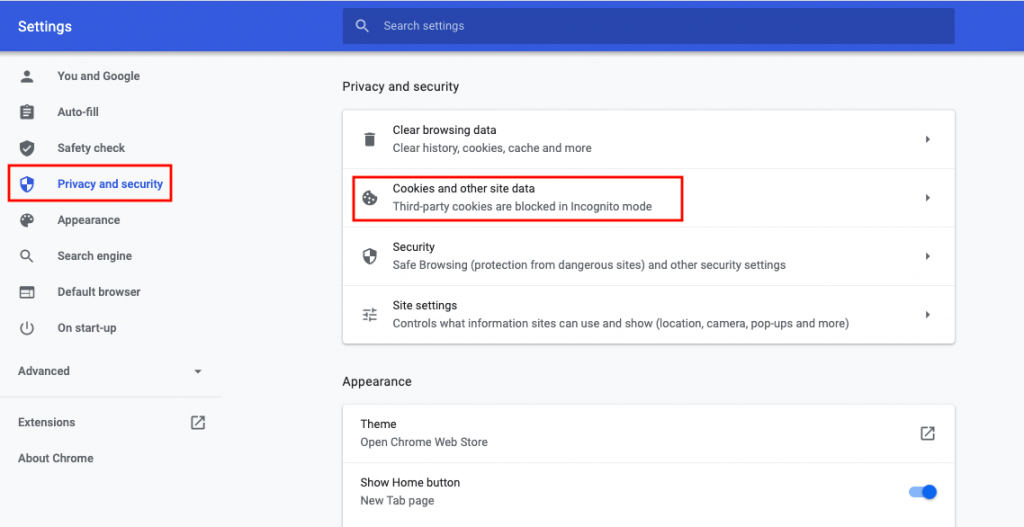
b. Make sure your selection is either Allow all cookies / Block third-party cookies in Incognito / Block third-party cookies.
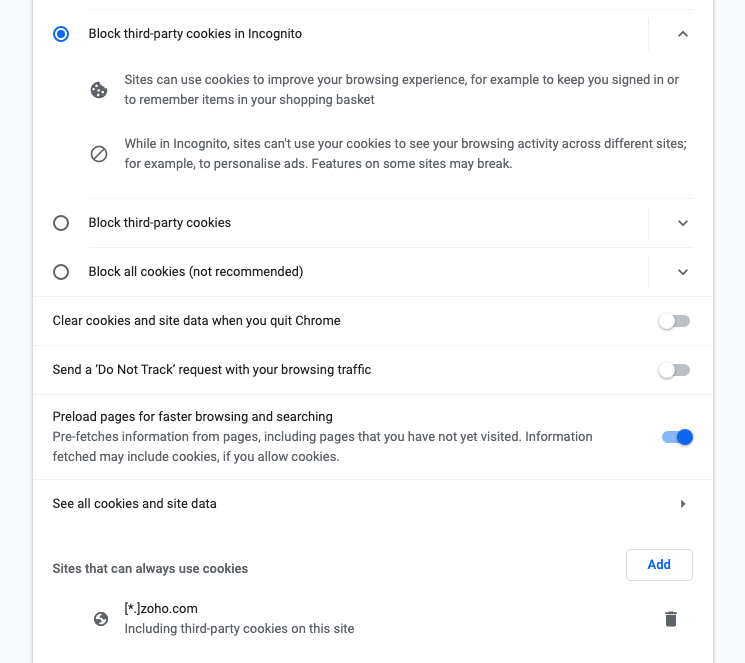
c. Scroll down to Sites that can always use cookies. Click on Add.
d. Based on the Data Center of Zoho CRM you use, enter
i. [*.]zoho.com
ii. [*.]zoho.eu
iii. [*.]zoho.com.au
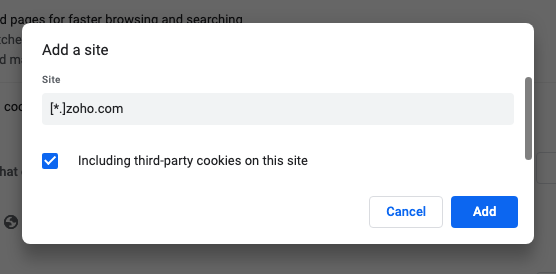
e. Check Including third-party cookies on this site.
f. Click on Add
g. Restart your Browser.


