User Management
Here is the step by step video to Manage users.
By default, the users who have installed the SMS-Magic app are assigned 1 trial license, and that the user (admin) can assign a trial license to its users. You can add users by assigning one SMS-Magic Converse App license per user. Only licensed users can access the SMS-Magic Converse App. You can purchase more user licenses after registration.
The User Management screen displays the following information:
- Plan type that you have purchased
- The total number of licenses assigned to the plan type
- The number of available licenses
- The number of licenses used
If the number of users is more than the number of licenses available, the Admin can purchase more licenses by contacting care@screen-magic.com.
You can add more users by clicking on the ‘Add New’ button and entering at least three characters to search for the name or email addresses. After adding the new user, the following happens:
- A license is consumed from the available licenses
- The new user is listed in the user’s list
You can remove a user from the user’s list and free a license for reuse. After confirming the removal of a user, the following happens:
- A license is added to the available licenses
- The user is removed from the user’s list
You can also associate user licenses directly to a profile. All users within that profile will be eligible to use that license. However, if the number of users sharing that profile exceeds the available licenses then you will have to purchase additional licenses.
Add a User
To assign a user to an SMS-Magic Converse license, follow the below steps:
1. In the Converse Settings tab, click on the User Management tab on the left:
2.Click on the ‘Add New’ button
3. Enter at least three characters to search for the name or email addresses
4. Select the users or profiles from the list
5. Click on the ‘Assign License’ button to select the license type you want to assign to the user
The User Management section on Converse Settings shows a list and count of all licenses procured for the org. Admins can open the License Details page by clicking on the link against any license to open the License Detail page. This page has all the information including the count and expiry date of the license. As per the requirement, the admin can assign license(s) to the standard users.
6. Click on the ‘Add’ button. The new user or profile shows up on the User Management List.
Once the license is assigned to the standard user by the admin user, the standard user can check the features that are a part of the assigned license. If the assigned license does not have the required features, the standard users may ask for the same. In this case, admins can navigate to Converse Settings and allocate a license that has the required feature to the standard user. If there are no licenses for which the said feature or all such licenses are consumed, reach out to the Account Manager.
Prompt to Assign Permission Set once a new user is added
Once the new user is added the following page will appear:
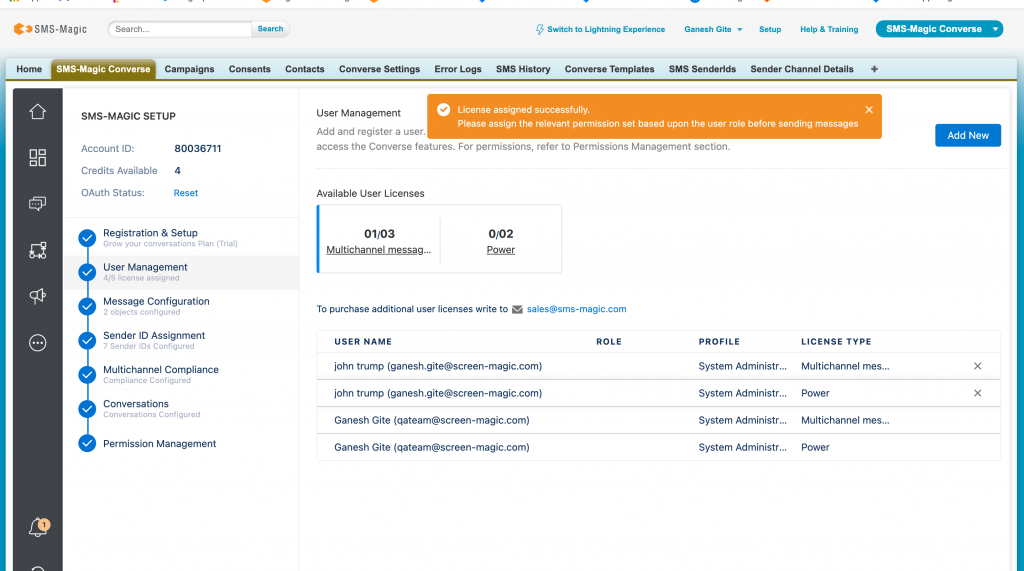
Here, you will see the following message ‘License Assigned Successfully’ Please assign the relevant permission set based upon the user before sending messages.
- Click on ‘Permission Management’ the following page will appear:
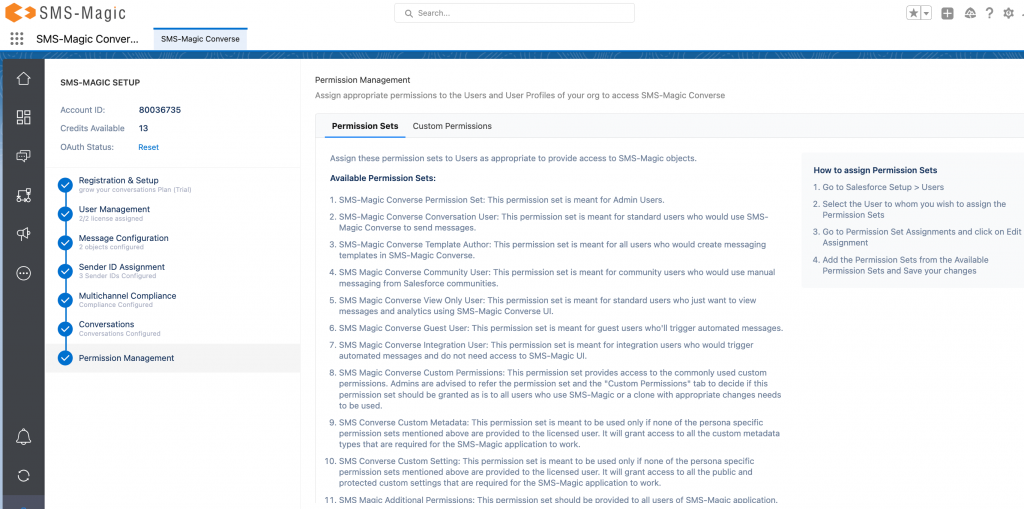
The permission sets are simplified based on the user role. Among all available permission sets, the SMS Magic Additional Permissions will be the only permission set that can be edited by the Admin user after the application is installed.
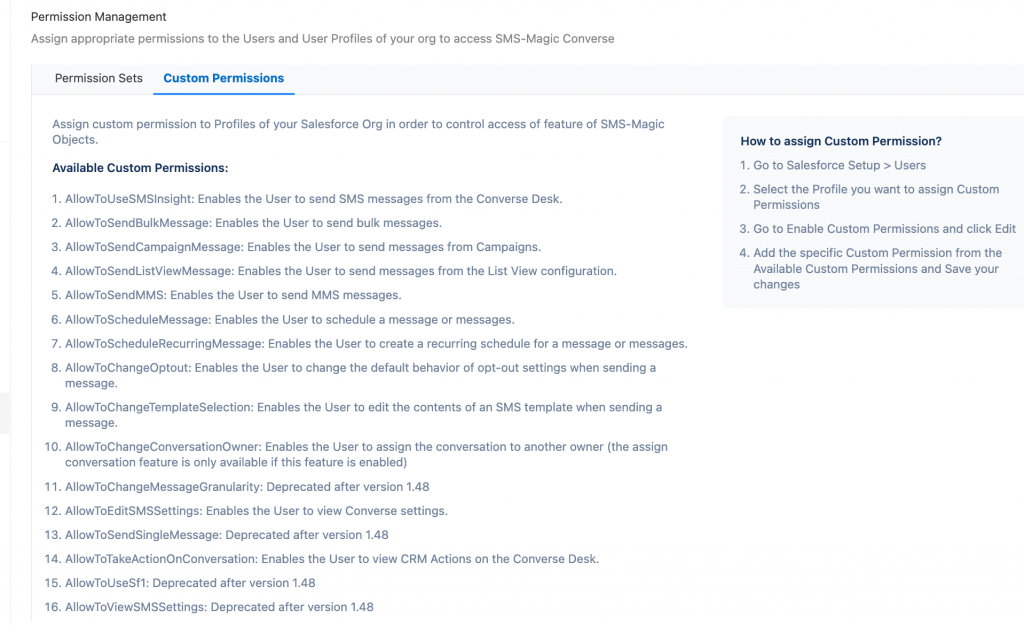
Here, you can find the steps to assign permission on the right side of the page. Follow the steps to assign permission.
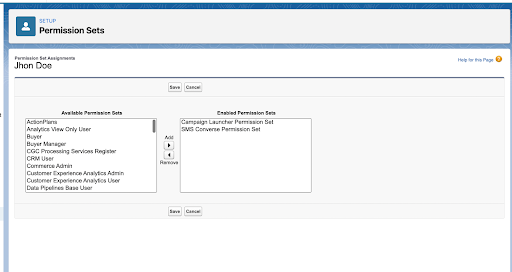
You can assign the permission set manually and click on ‘Save’.
Remove a User
To remove an SMS-Magic Converse license for a user, follow the below steps:
1. In the Converse Settings tab, click on the ‘User Management’ tab on the left:
2. Click next to the user in the User’s List.
3. The selected user appears in the ‘Remove User’ list. Click on the ‘Remove’ button.
4. The SMS-Magic license is returned to the pool of available licenses


