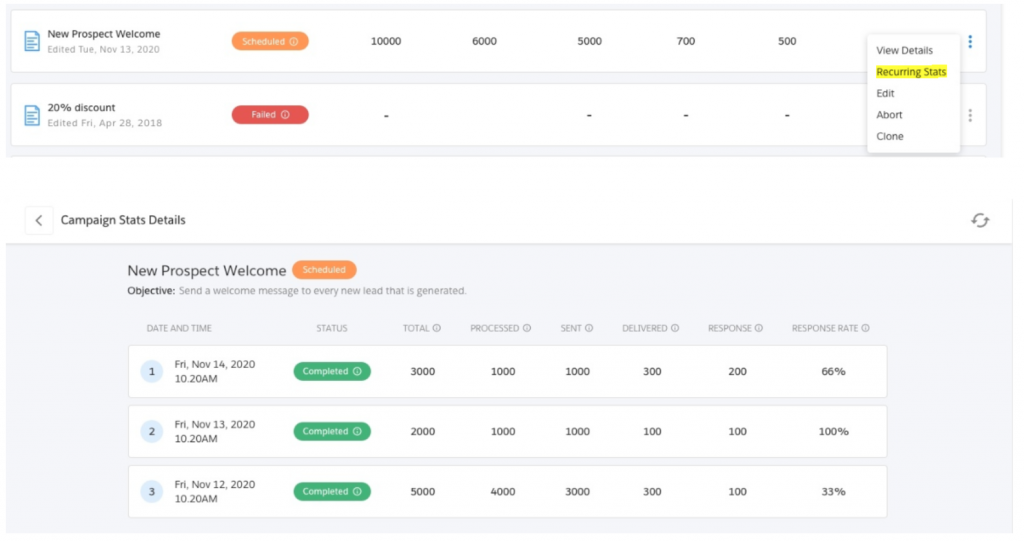Schedule Campaigns
You can define a schedule for running a campaign. Campaign schedules can be configured for single runs or for recurring frequency. You can either choose to execute the campaign right away or you can schedule it for execution at a future time.
1. If you choose to execute right away, on clicking on ‘Start Campaign’, you will see your campaign getting into ongoing status.
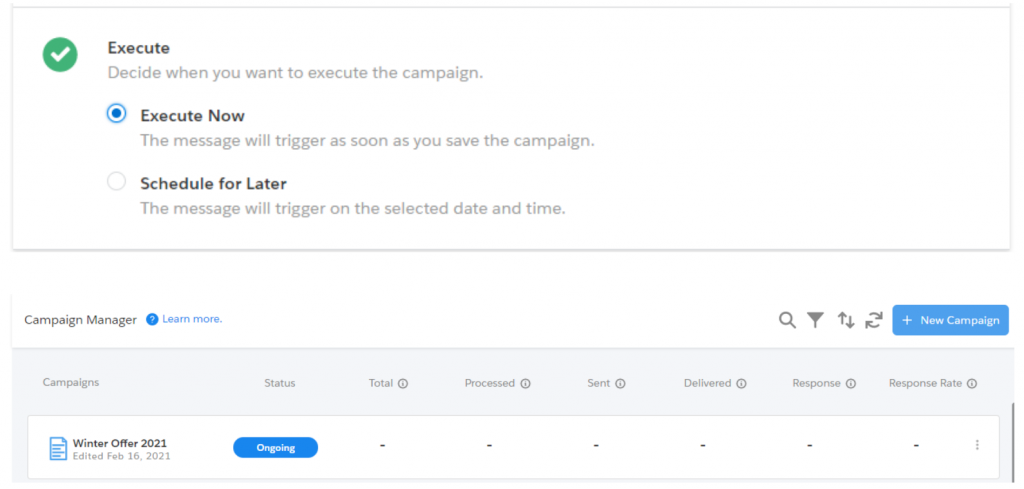
2. You can click on the refresh icon on the dashboard to see the updated status of your campaign. You will also see an info icon beside campaign status. You can get to know the executed date and timestamp information on the hover of this info icon.
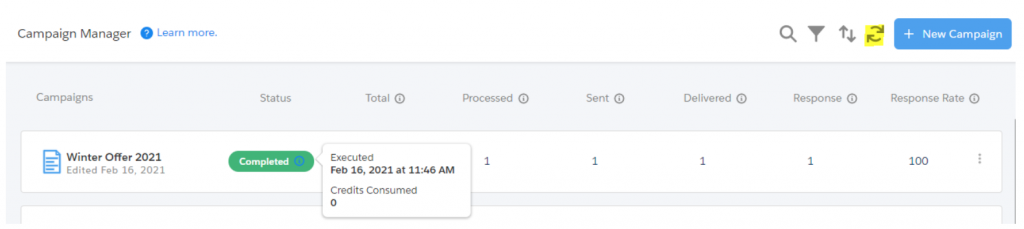
3. If you choose to schedule for later, a popup will appear in which you can choose to schedule it for a single time or on a recurring basis as per your requirement.
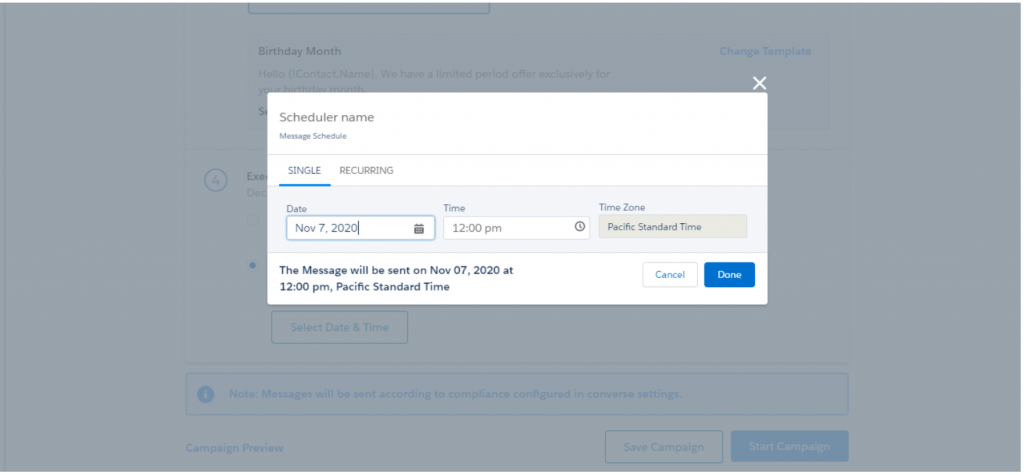
One time schedule
- Click on the Single tab to configure a one-time schedule
- Click to enter the date
- Under Time, click to configure the start time for the campaign
- Under Time Zone the default time zone is displayed. Click on the ‘Done’ button to set the schedule.
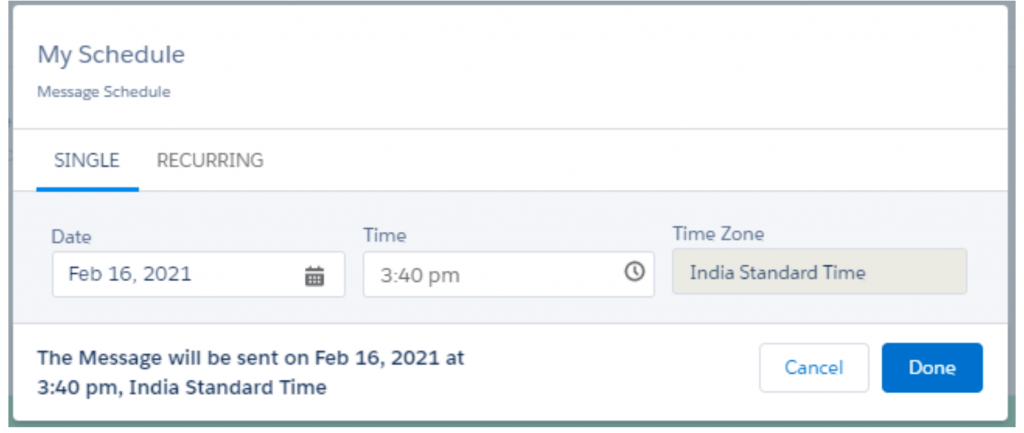
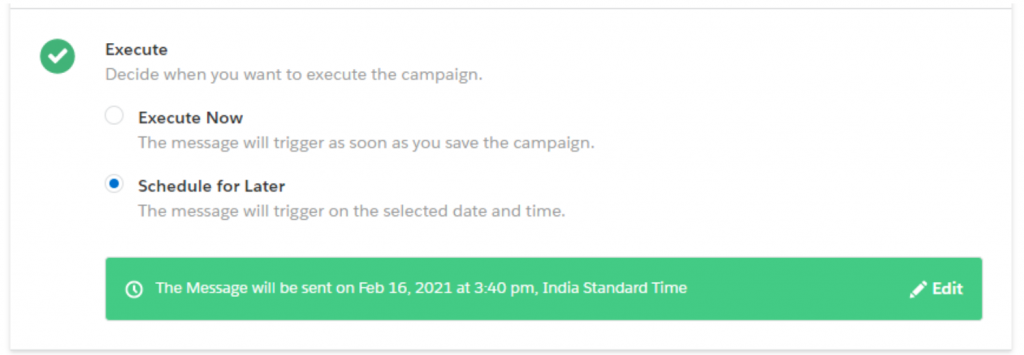
5. Once you click on ‘Start Campaign’, you will also see an info icon beside the campaign status ‘Scheduled’.

6. You can get to know the scheduled date and timestamp information on the hover of this info icon.

Recurring schedule
1. Click on the ‘Recurring’ tab to configure a recurring campaign. The following parameters appear:
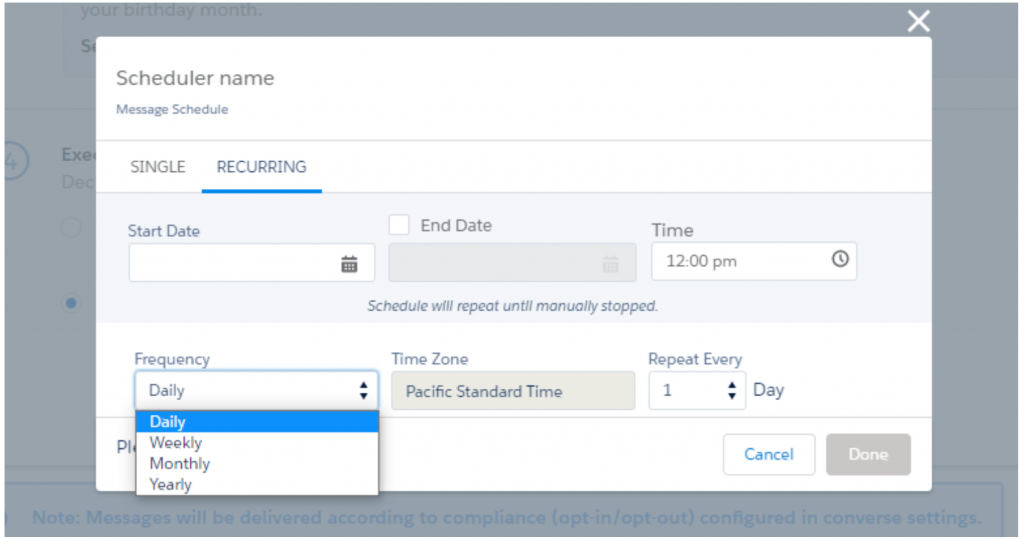
2. Click to enter the start date
3. Select the End Date to configure the date when you want the campaign to end
4. Under Time, click to configure the start time for the campaign
5. Under Frequency, select the schedule frequency. The available options are:
- Daily – Select the number of days after which you want the campaign to run
- Weekly – Select the day of the week when you want the campaign to run. You can also select ‘All Days’ to run the campaign on all days of the week.
- Monthly – Select the Month and the day of the month when you want the campaign to repeat. You can also select ‘All Months’ to run the campaign on the selected day of every month.
- Yearly – Select the number of years after which you want the campaign to repeat. When you select the yearly frequency, you also need to specify the day and the month in the year when you want the campaign to recur. You can also select ‘All Months’ to run the campaign every month. For example, if Repeat Every = 1 year; Day = 2nd; Every Month checkbox = Selected then the campaign is scheduled to run on the second day of every month on every alternate year.
6. Under Time Zone the default time zone is displayed
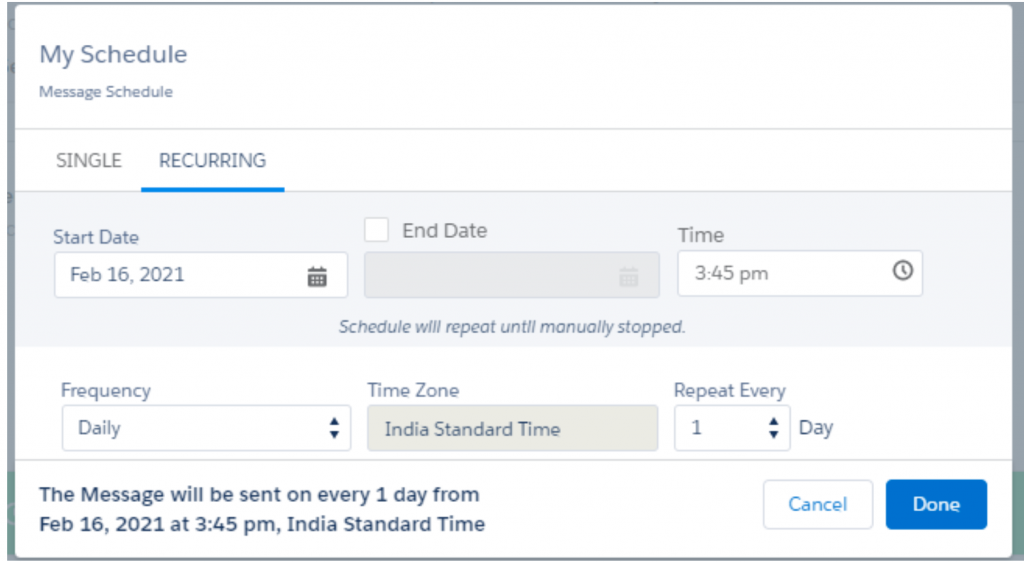
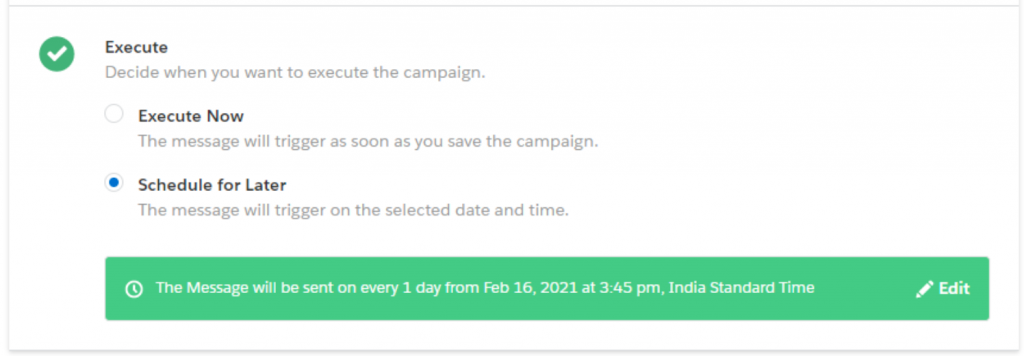
7. Once you click on the ‘Start Campaign’ button, you will also see an info icon beside the campaign status ‘Scheduled’. You can get to know the details about the next scheduled date and timestamp information on the hover of this info icon.
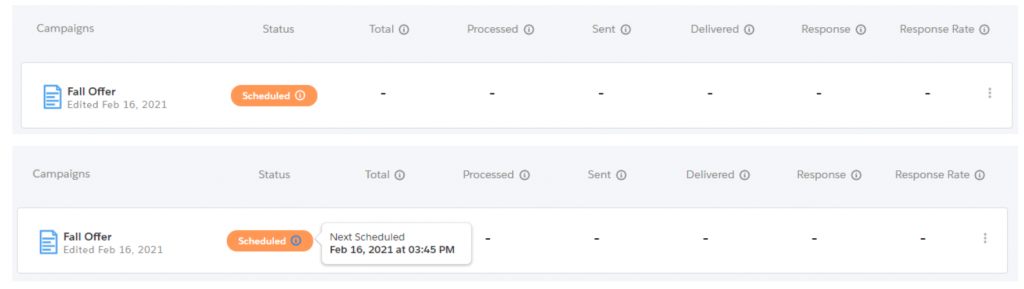
8. Once the campaign gets executed for one time, the campaign status will remain as ‘Scheduled’ considering this is a recurring campaign. After one-time execution, the info icon will show the ‘Last Executed date and time-stamp’ along with the ‘Next scheduled date and time-stamp’.
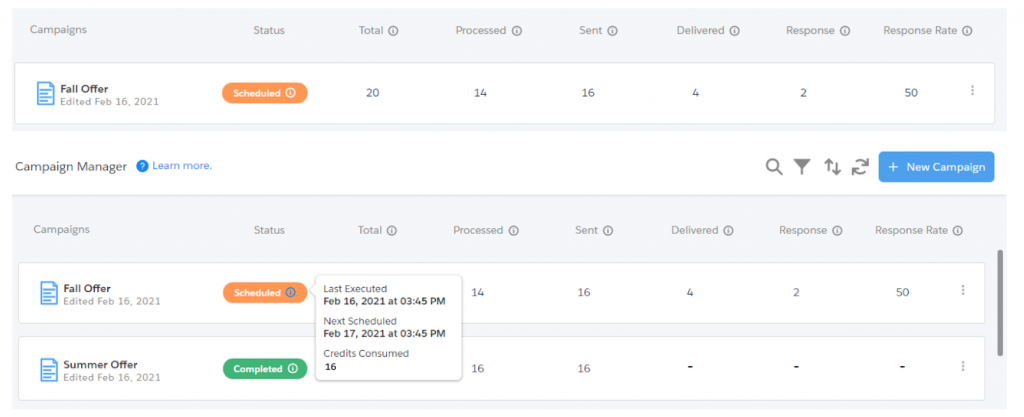
9. For recurring campaigns, you have an option to check the per execution specific campaign statistics. Search for any recurring campaigns and from the more options, click on the ‘Recurring Stats’