Run SMS Message from Salesforce Campaign in Classic
Once you created the campaign, added the members, you can now run the Campaign. Click on the ‘Run SMS Campaign’ button, the following page will appear:
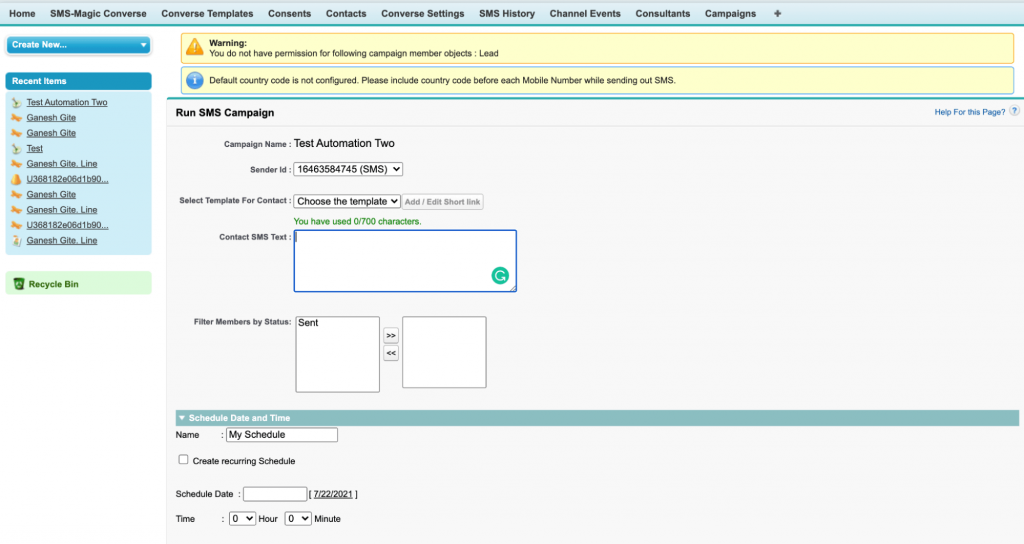
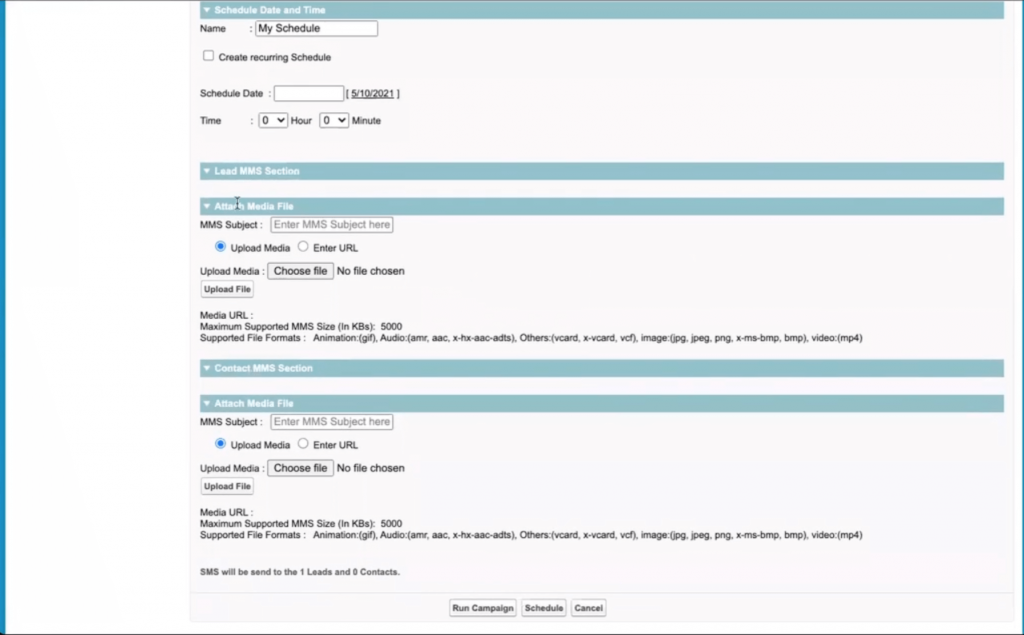
Here, you can select the Sender ID, required templates, and add the member’s status which you want to send the campaign.
- Under the Sender ID section by default, you can view ‘SMS’, ‘Whatsapp’, and ‘Facebook’.
- Click on ‘Add/Edit Short Links’ to add short links
- You can choose the appropriate Sender ID
- There are two ways to compose your message. Type the text directly or choose the template from ‘Select Template from Contact’
- Choose the appropriate Campaign from ‘Select Template for Contact’, members will be added automatically within the campaign The merge fields will get added within the text and it will shoot the text message to respective leads.
- Enter the name in the ‘Name’ field
- You can schedule a recurring campaign depending on the ‘Start’ and End’ date, that’s called the age of the campaign
- You can ‘Attach Media File’ and ‘Contact MMS’ in the respective fields
- Once you fill in all the details click on ‘Run Campaign’ the following message will appear:
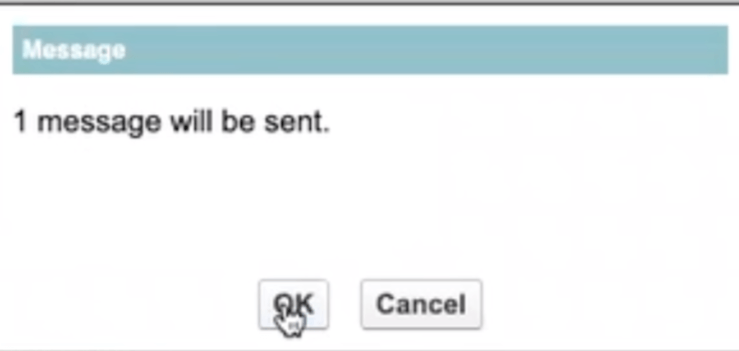
- Click on ‘OK’ it will run your campaign instantly and the following page will appear:
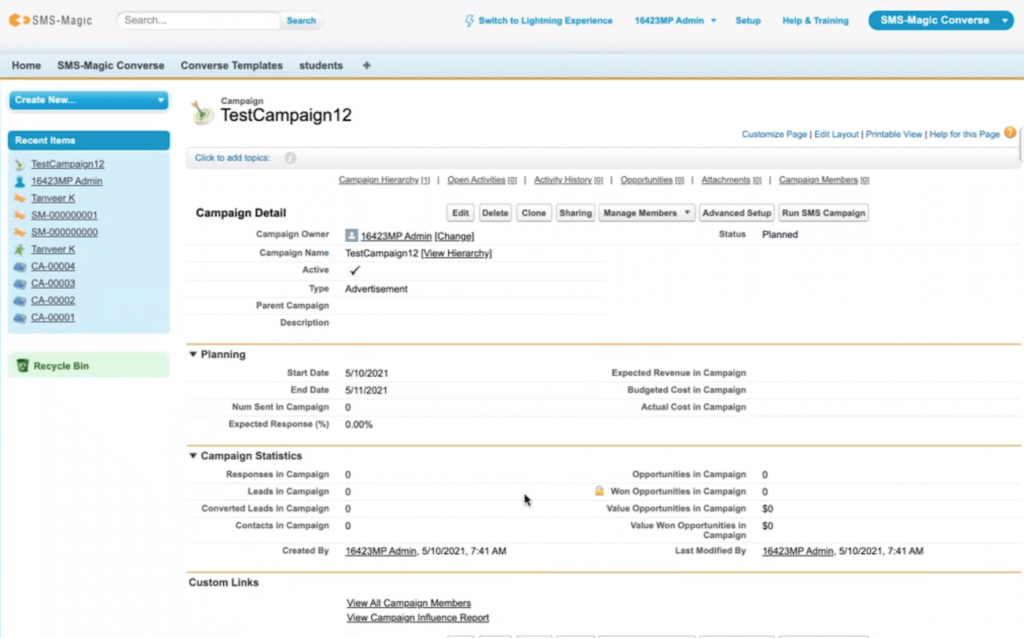
To validate if your SMS has been sent successfully,
- Click on the + icon ‘All Tabs’, Button the following page will appear:
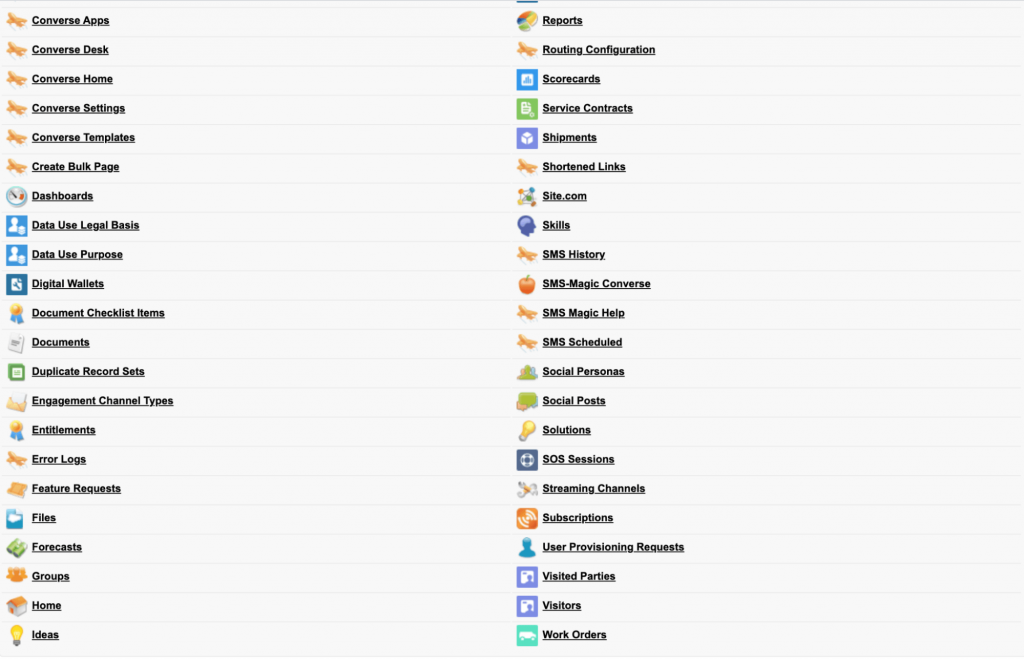
- Click on ‘SMS History’, the following page will appear:
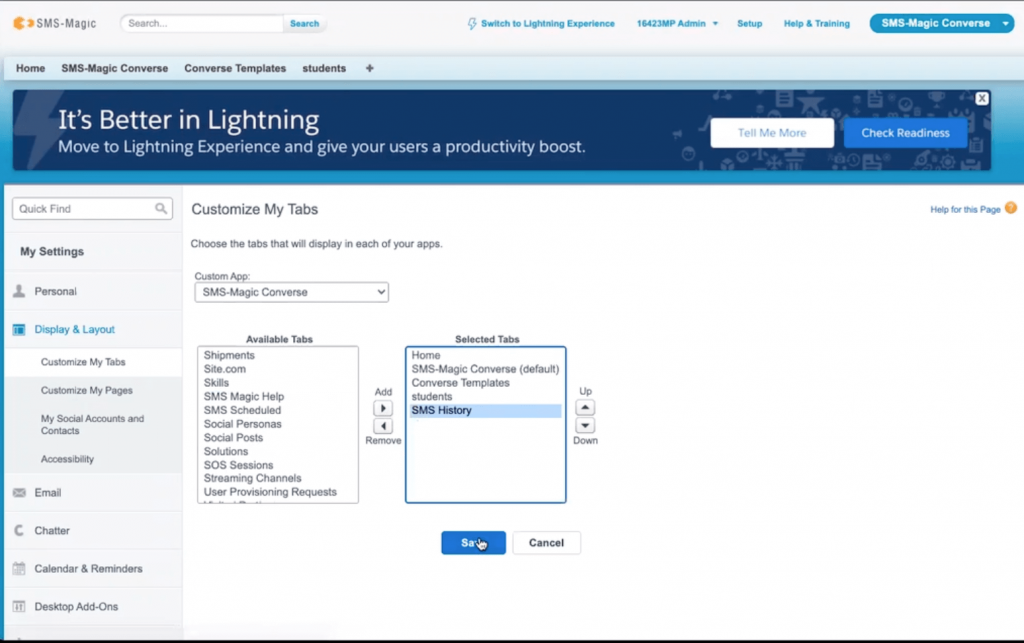
Move the appropriate option from ‘Available Tabs’ to ‘Selected Tabs’ and click on the Save button, the following page will appear:
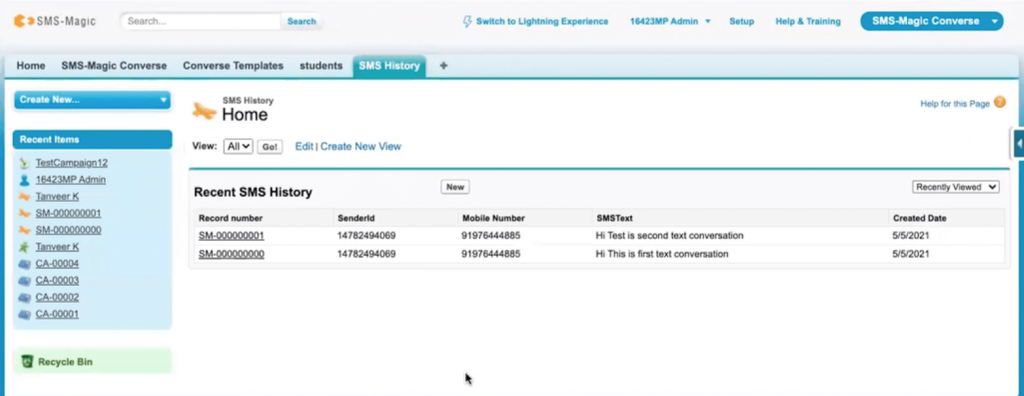
- Click on ‘Go’ the following page will appear:
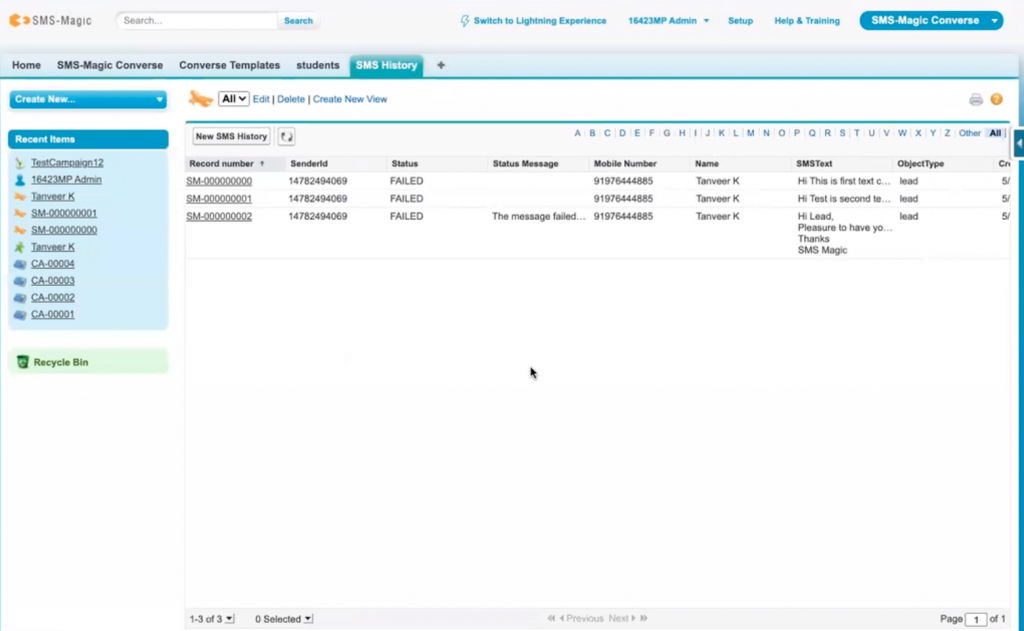
Here, you can see the SMS text which has been sent to any particular Lead or Contact.


