Reply to a Message
-
- Search for the message to which you want to send a reply.
-
- Click the message. The message reply pane appears displaying all the related conversations.
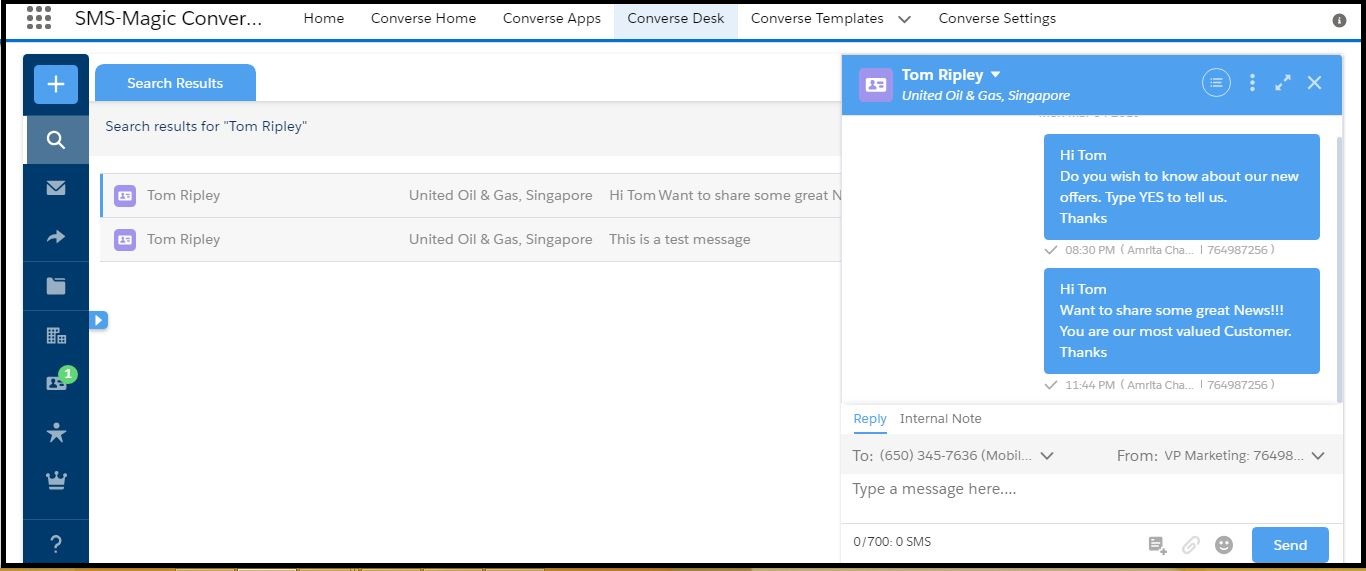
-
- Review the message trail, and type a reply.
| Fields | Description |
Click to execute CRM actions on a record. You can do the following:
| |
Click to select from any of the following actions:
| |
| Click to expand the conversation thread details and view it as a separate thread. | |
| Click to close the message reply panel. |
-
- Click Send.
You have succesfully replied to the message.


