Install the SMS-Magic Converse Managed Package
To Install SMS Magic Converse managed package from the website:
Install the SMS-Magic package right from this link. Once you submit details on this link you will be redirected to the thank you page where you can install the package in production or sandbox org using the installation links.
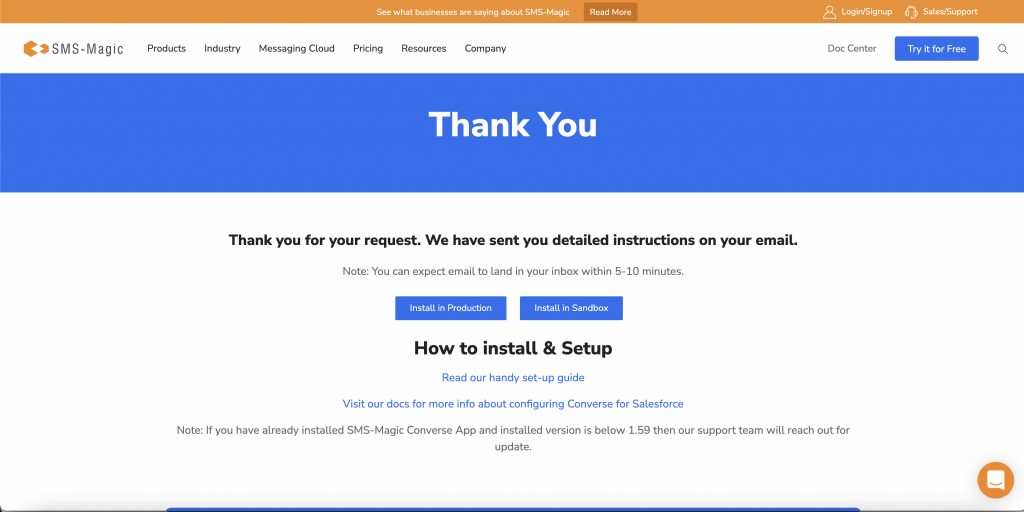
To Install SMS Magic from AppExchange:
1. Navigate to Salesforce’s AppExchange at the top-right of Salesforce as shown in the following image.
2. Search for SMS Magic and click download
3. Click Get it Now.
4. The following popup will appear, where you need to accept the terms and click on the ‘Visit Provider’
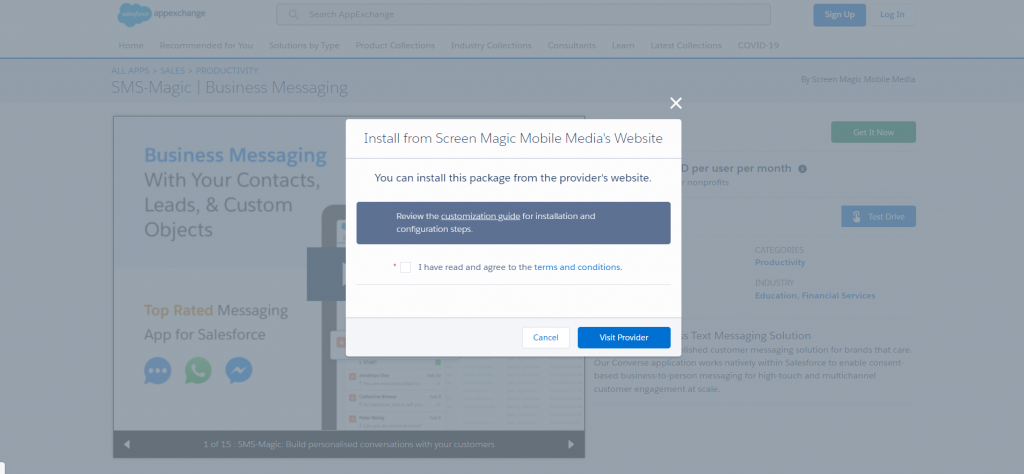
5. Now fill in your information on the visited page and submit the details. On the thank you page click on the Install in Production button to install the SMS-Magic managed package in production or click on the Install in Sandbox to install the SMS-Magic package in sandbox.
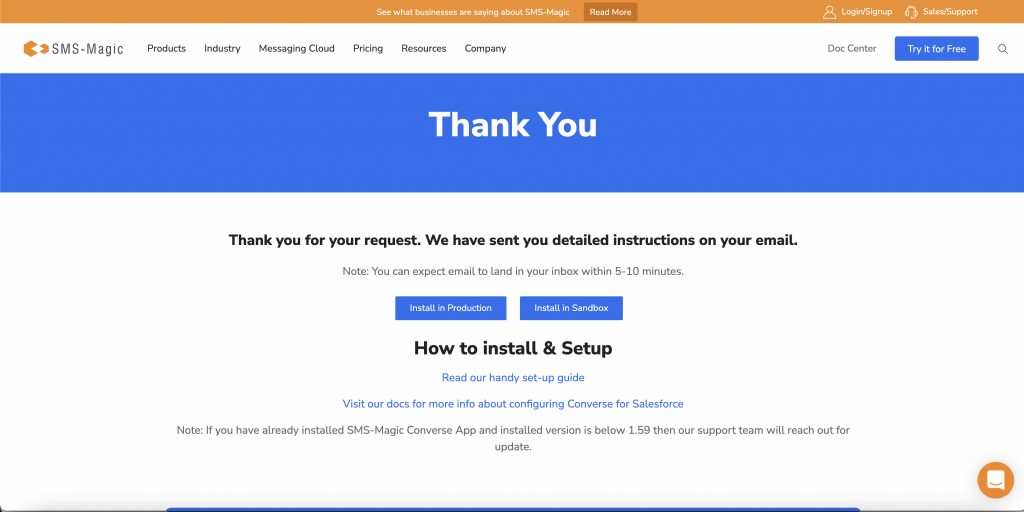
6. Enter your Salesforce credentials and click Log In.
7. Select the appropriate option from the ones described below.
There are 3 options to choose from when determining the security level that will be used during installation and when upgrading to new versions of SMS Magic:
- Install for Admins Only – Users with your profile get full access
Use this option if you want all SF Admins to have full access to SMS Magic, in the event an SMS Magic License is assigned to that user. When you’re ready to give other users access, you will do so by editing the profile or assigning permission sets.
- Install for All Users – All internal custom profiles get full access
Use this option if you want all users who are assigned to a custom profile to have full access to SMS Magic, in the event an SMS Magic License is assigned to that user.
- Install for Specific Profiles
Use this option if you want to install SMS Magic on specific profiles.
11. If this installation is fresh, then click Install. If this installation is an upgrade, then click Upgrade.
12. On the Approve Third-Party Access pop-up window select the relevant checkbox.
13. Click Continue.
14. In some cases, the installation can be delayed and the following screen is displayed. Click Done.
15. To view the SMS Magic package in your Salesforce org, click Setup > Installed Packages.


