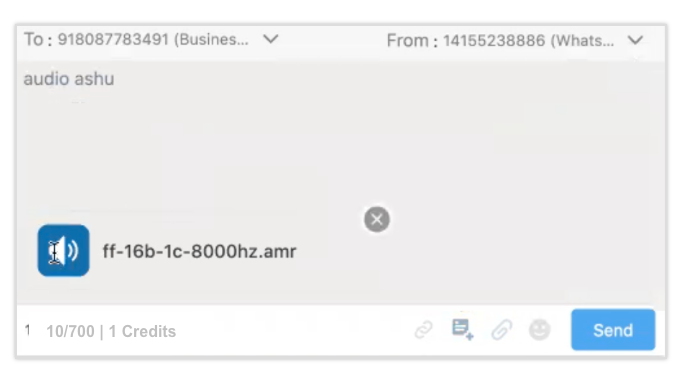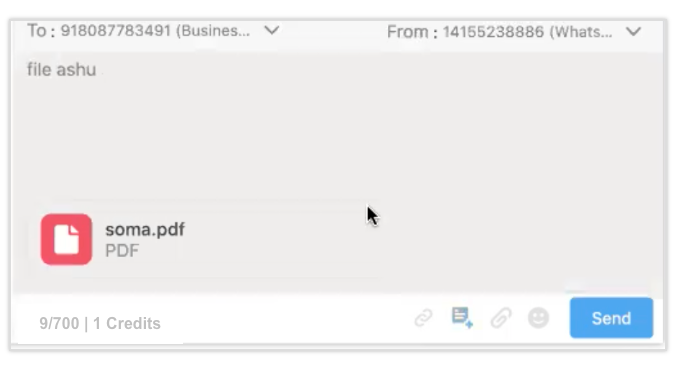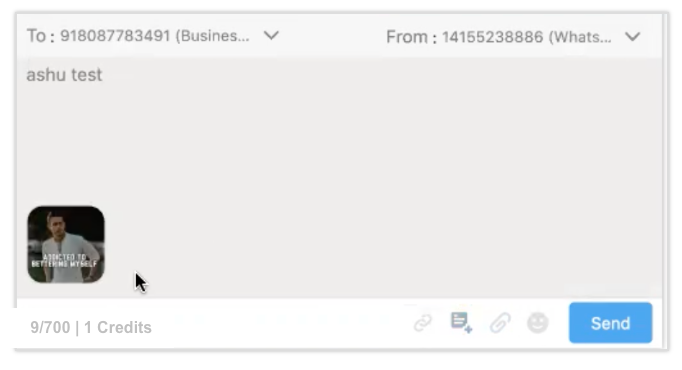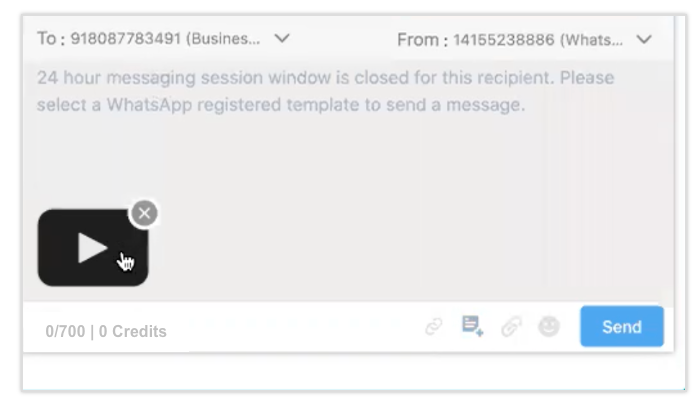Create New Media Message Template (Package Version 1.73 onwards)
As a user, now you can create multimedia message templates and use them while sending messages over SMS and WhatsApp channels.
Create Media Media Message Template
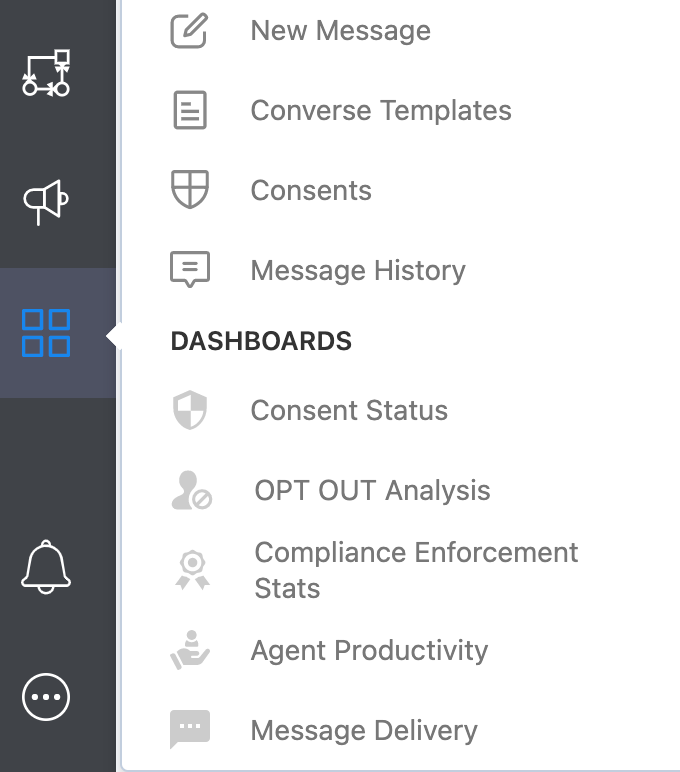
- Click on the Converse Templates option to open the Templates home page, as shown below:
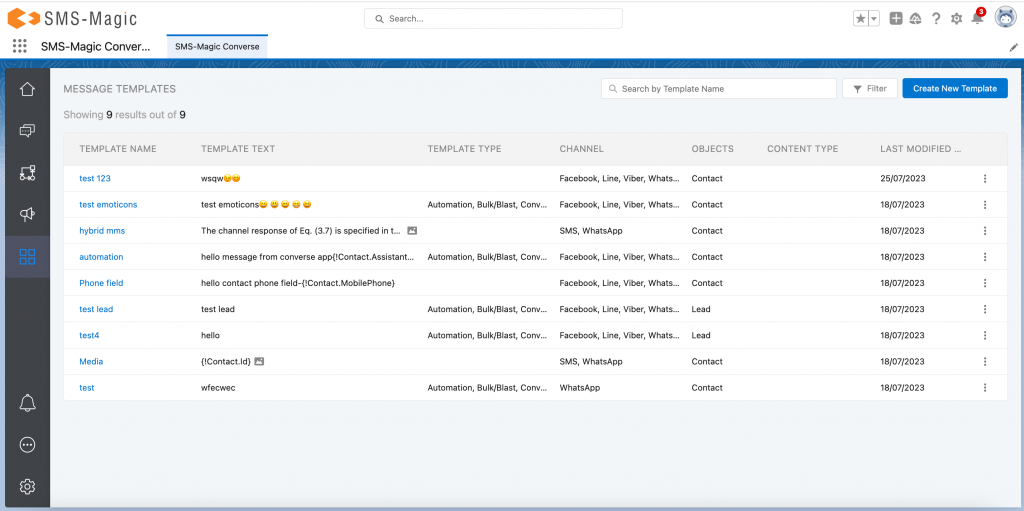
The Templates home page displays a list of all templates with details such as template name, template text, template type, channel, objects, content type, and last modified date.
As and when the user scrolls down the page, new templates will appear in the list.
As you can see in the ‘Template Text’ column, all media message templates will be identified with a small icon representing the media type (for example – audio, file, video, or image).
- Click on the ‘Create New Template’ button and the following template creation page will appear:
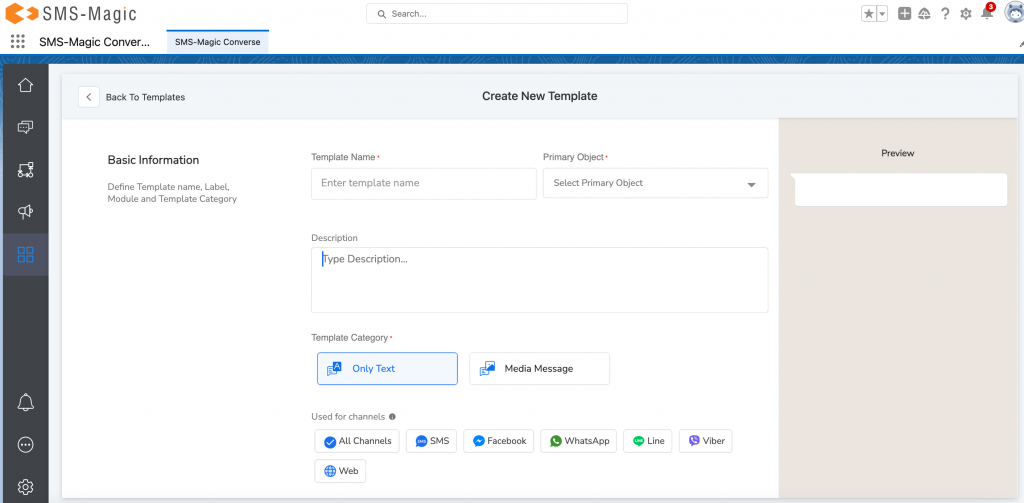
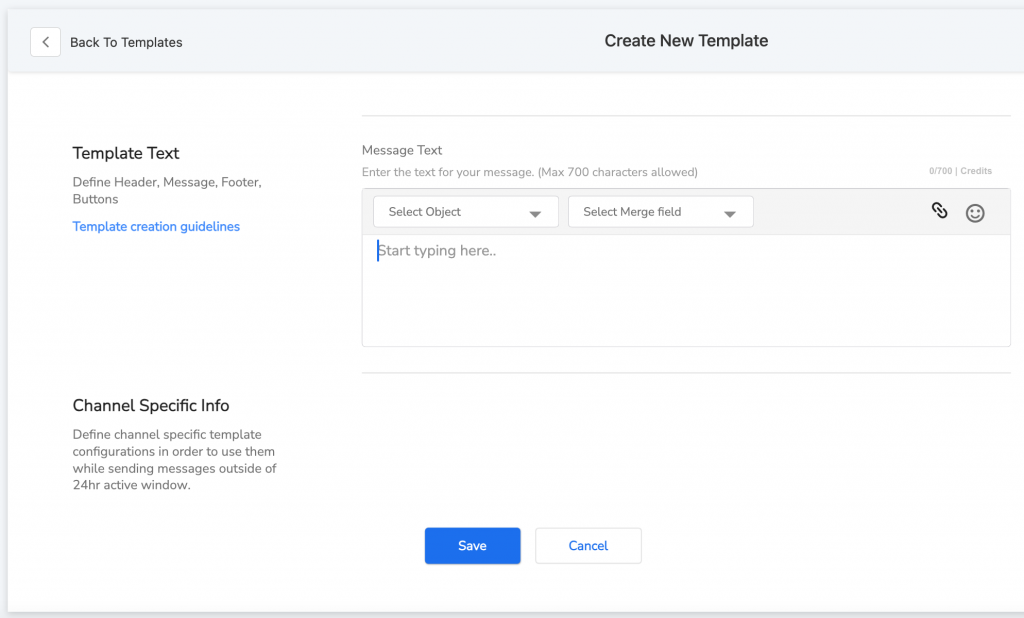
- Enter the name of the template in the ‘Template Name’ field
- Select the template category as ‘Media message’. For now, media message templates can be sent only via SMS and WhatsApp so only these two channels will be displayed.
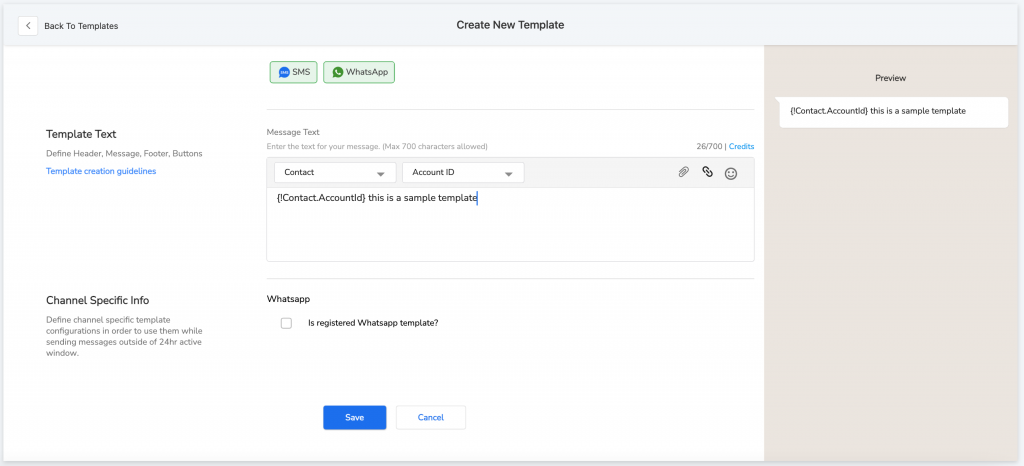
- Select the primary object and enter the description in respective fields
- Once you select the channel, SMS or WhatsApp, it will display the supported file types, as shown in the screenshot below:
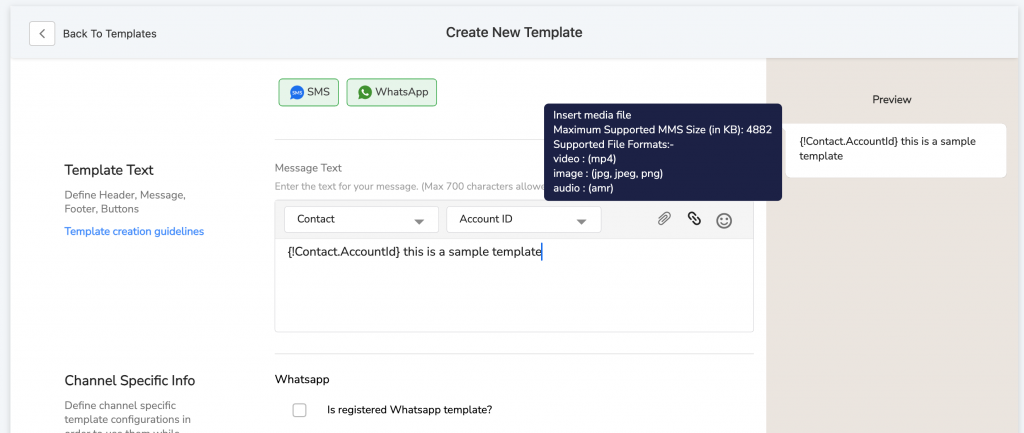
- Similarly, if you choose SMS and WhatsApp both channels, it will display the common media field that can be uploaded
Note: In case you do not have any number which is MMS enabled, you will see a note in the ‘Use for Channels’ section saying, ‘you do not have any MMS-enabled number’
- Once you enter the template text, you will be able to see the preview of the template on the screen on the right side, as shown below:
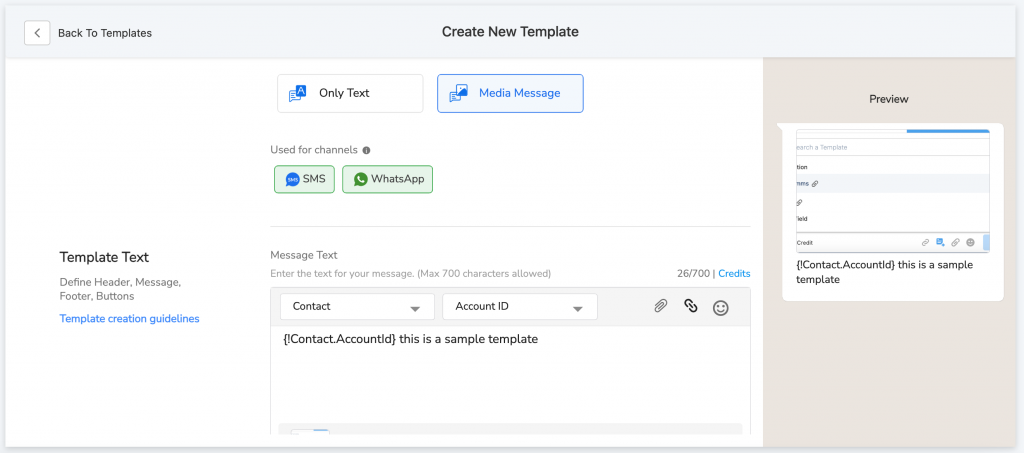
- Click on the ‘Save’ button to create your media message template
Once the media message template is created, you can go to the Converse Desk, send the message and check the message details in the Sent section.
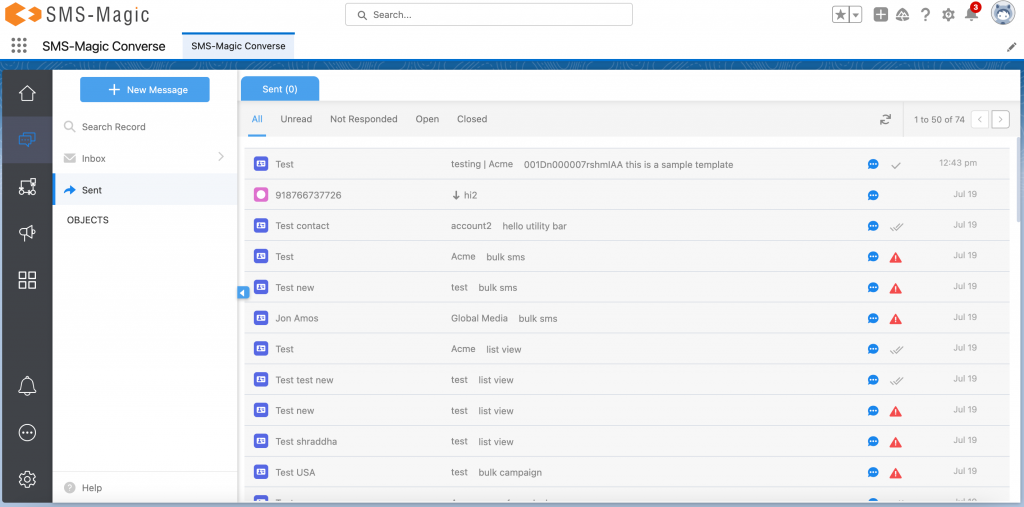
- Select the contact and check the conversations as shown in the image below:
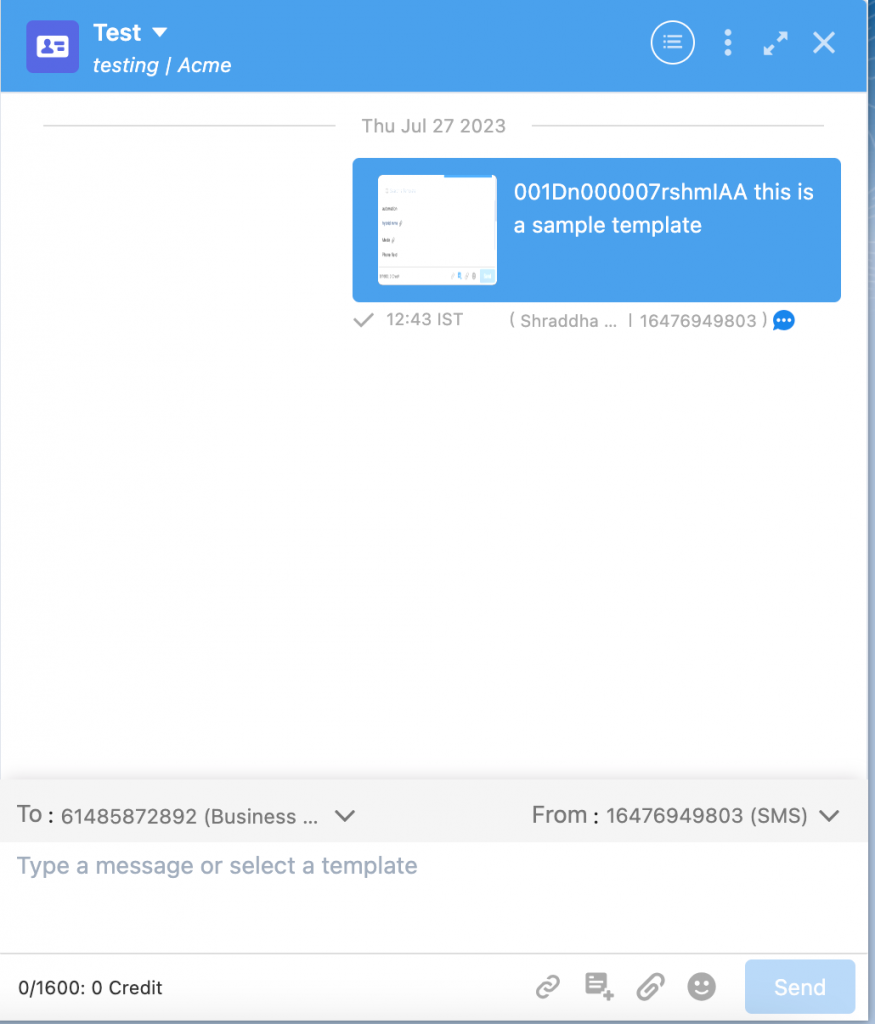
- As shown in the above image, on the right, you will be able to see the preview of all the different files that can be shared in the message.
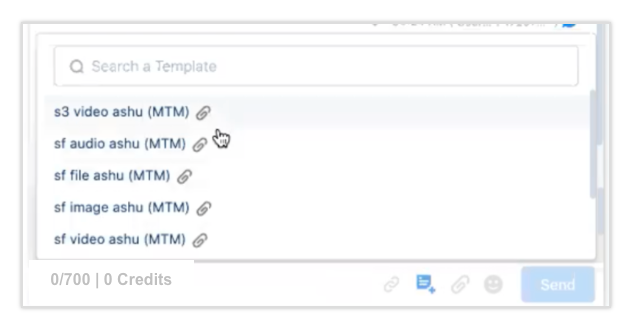
- All media message templates are indicated as MTM, as shown in the image above
Once you click on any attachment icon, you will be able to see the attachment preview. For instance, if you click on the video attachment icon, you will be able to see the preview of the video. Similarly, you can see the preview of audio, image, and other files sent in the media message templates.