Add Template to Content Type
- On the Content Type page, under Templates, click View. The Templates pop-up window appears.
- Click Add Templates. The Add New Template page appears.

- Enter the details to create a new template.Refer to the section on Create New Template for more details.
- Click Create.The template is created.
- Under Converse Settings, click Compliance. The Compliance page appears.
- Click Step 2. The list of Content types appear.
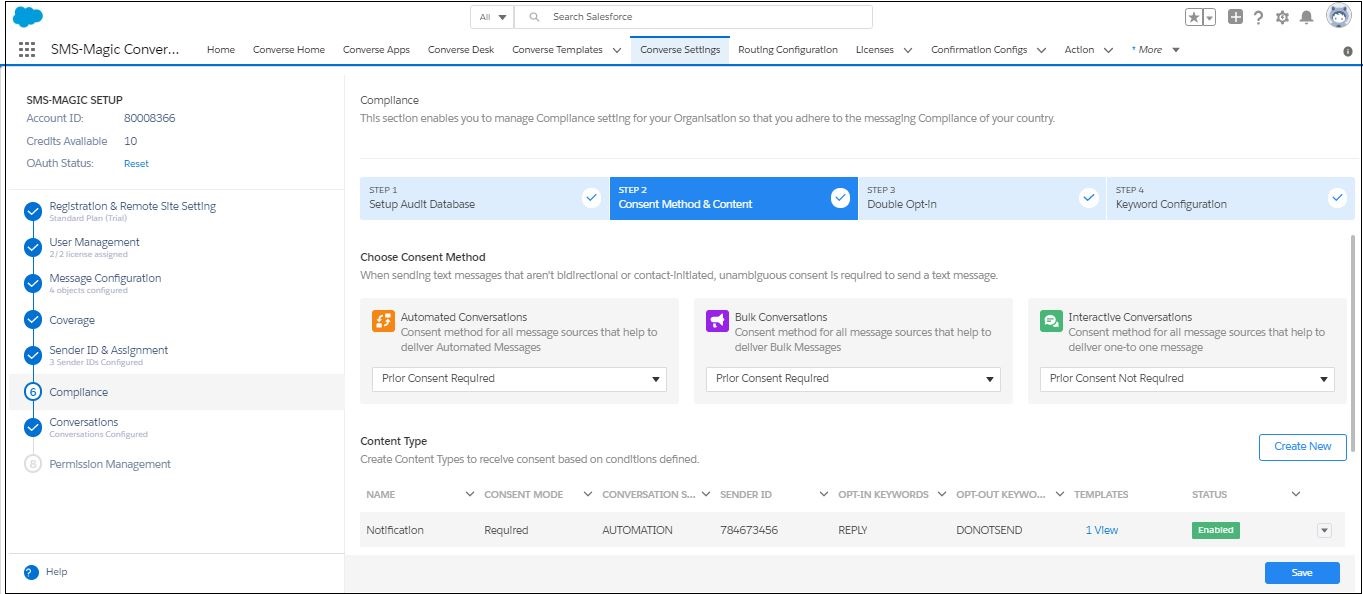
- Under Templates, click View. The Templates pop-up window appears displaying the tagged template if you have already tagged it with the content type at the template creation stage.
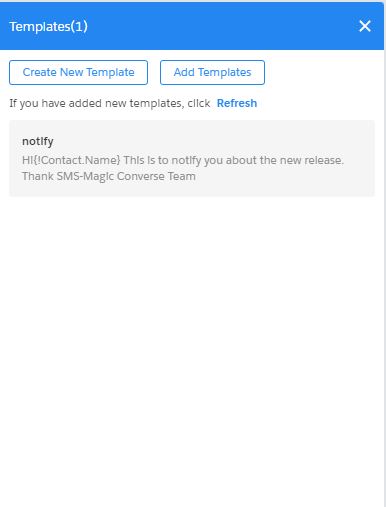
- If your templates are not tagged, click Add Templates. The Tag Template pop-up window appears.
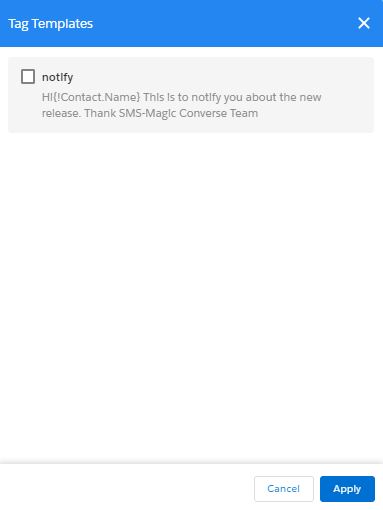
- Select the template you want to tag.
- Click Apply. The Templates pop-up window appears displaying the tagged template.
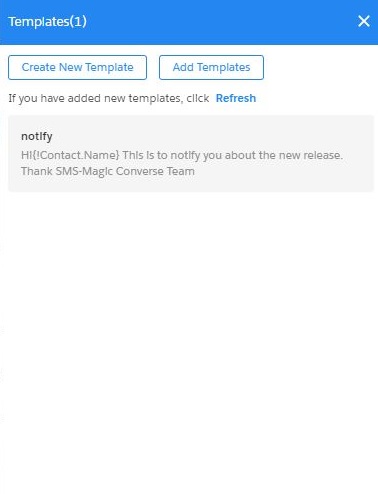
- Click
 . The Content Type page appears displaying the Template column for the Content Type updated with 1 View.
. The Content Type page appears displaying the Template column for the Content Type updated with 1 View.
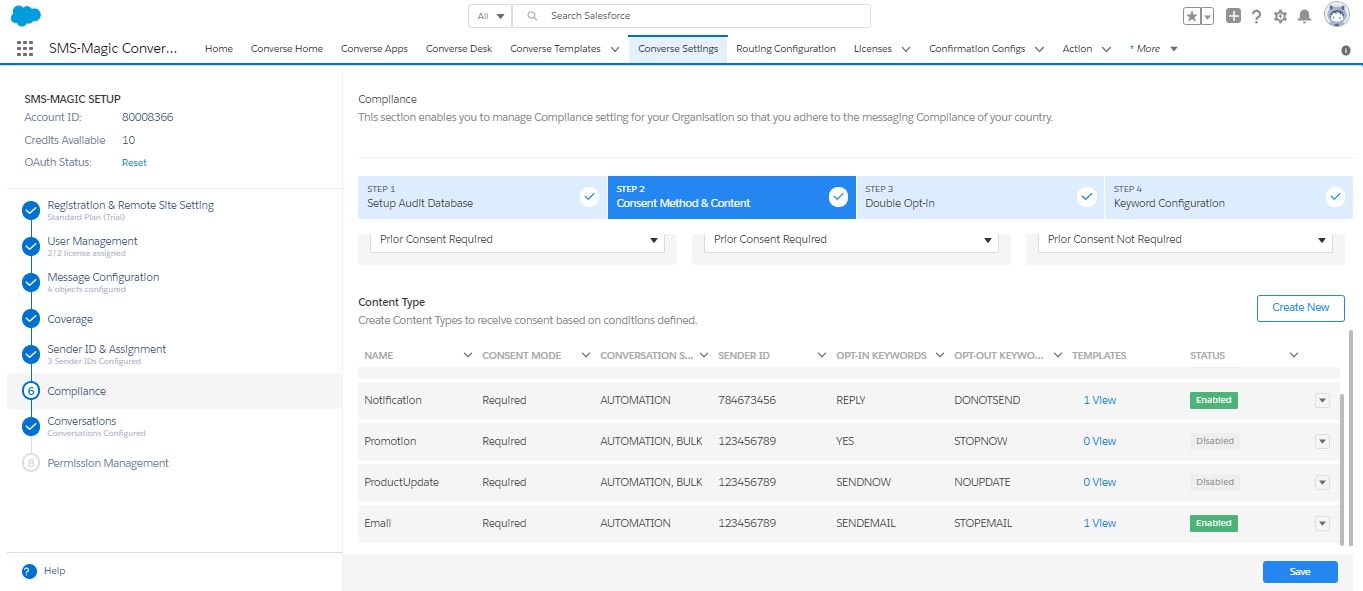
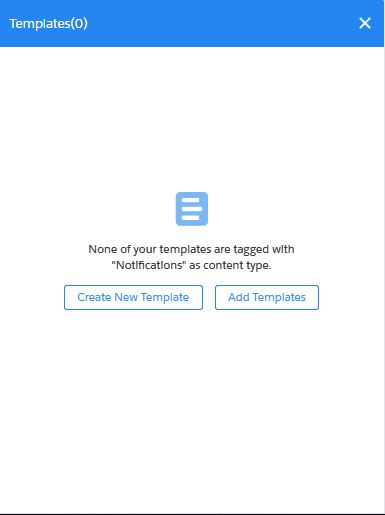
| While creating templates, you can select the content type in the drop-down list.This will tag the template. |


