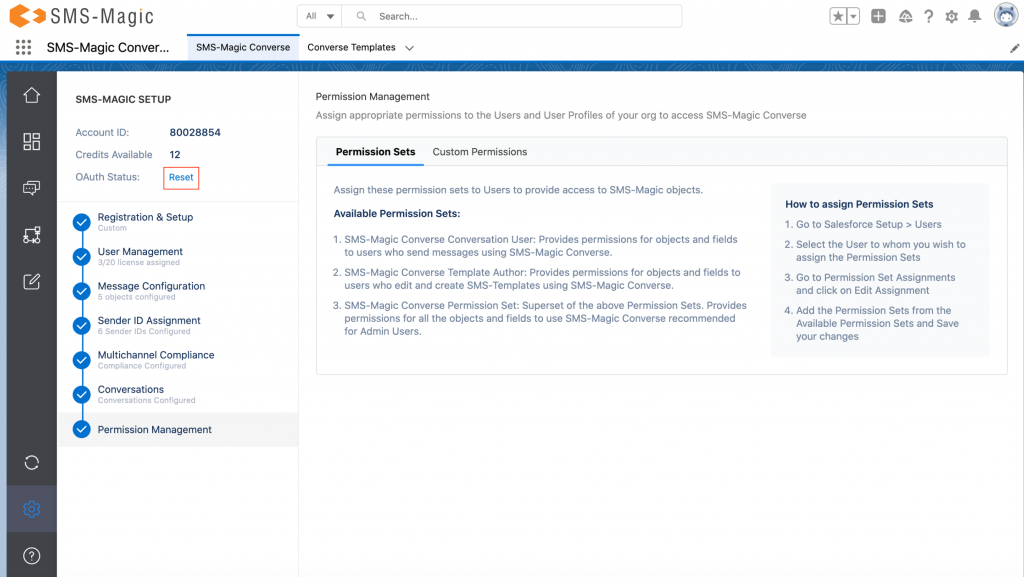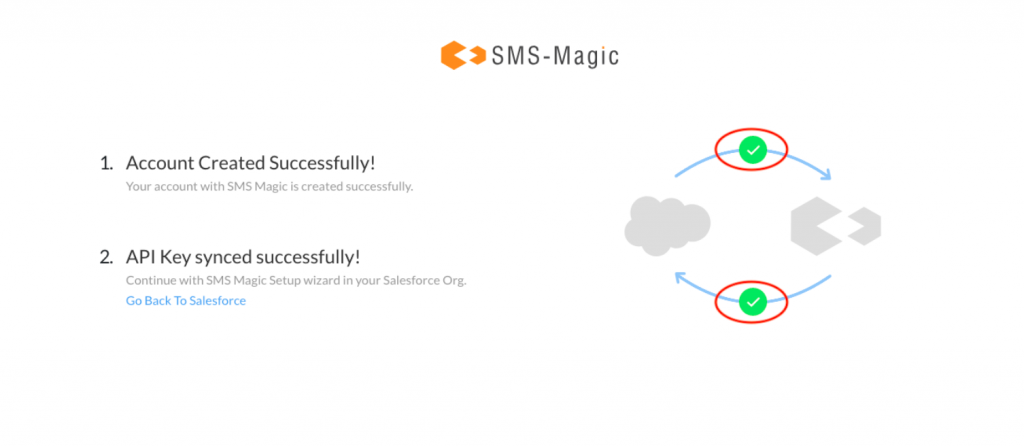89. How to enable access to SMS Magic Interact for a newly created profile
Here is the list of different categories where you should provide the complete access to all the objects belonging to SMS-Magic Interact application:
- Apex class permissions
- VF page permissions(To be able to send SMS)
- Custom permissions(to enable the Send SMS buttons for these profiles)
- Object permissions for all the objects belonging to SMS Magic Interact. To enable this, go to Setup -> Manage -> Profiles and make the necessary changes.
Due of the same lack of permissions, sometimes SMS records are created in SMS History tab, but SMS are not delivered to the handset. This issue occurs when the User who is trying to send the SMS, doesn’t have the permission to edit the below objects:
- Object’s Name:
- Action On Incoming SMS
- Error Log
- Filter Setting
- Incoming Alert Configuration
- Incoming Lookup
- Incoming MMS Detail
- Incoming SMS h.LV MMS Detail
- List View Configuration j.List View Execution
- MMS Detail
- Optout Settings
- SMS Alert
- SMS Batch Execution Tracker
- SMS History
- SMS Schedule
- SMS SenderId
- SMS Template
- SMS Template Type
- Scheduled SMS
- SenderId Profile Map
- Custom Setting’s Name:
- Accessible Channels
- Acknowledgment Popup Setting
- Conversation View Setting
- Duration To View History For Incoming
- SMS Magic Package Type
- SMS Magic Security Setting
- SMS Magic SetUp Tracker
- SMS Magic URL Setting
- Update Related List On Lead Conversion If the user is using a pre-configured template, they also need to have a complete access to the Dynamic fields used in the SMS template.
Please check the profile of the user and the field-level access of this profile to the above-mentioned objects. You can do the same by following the below steps:
- Go to Setup -> Manage users -> Profiles
- Select the profile and edit it
- Go to “Custom object permissions” section, make the above three objects permission for both “View all” and “Modify all” and Save If the above settings have been done and the user is still not to send an SMS successfully, please check the field-level security permissions for the objects (SMS History, SMS SenderIDs and SMS templates) as well. Go to Setup -> Create -> Objects -> Select the object In the “Custom fields and relationships” section, check that the fields have the access “Field-level accessibility” to the User profile in the picture. Once all these settings are taken care off, the User will be able to send the SMS successfully.