Setup Consent Management
This section helps you keep a track of the status of your recipient’s consent to receive messages from your business. You can track the opted-in customers and manage your keywords at the same time.
Being compliant with Anti-spam guidelines makes sure that you only send messages to customers who have subscribed to your services. Consent management protects your brand from accusations of spam or unethical practices.
Enable or Disable the Consent Management using the toggle button in the top right corner of the screen.
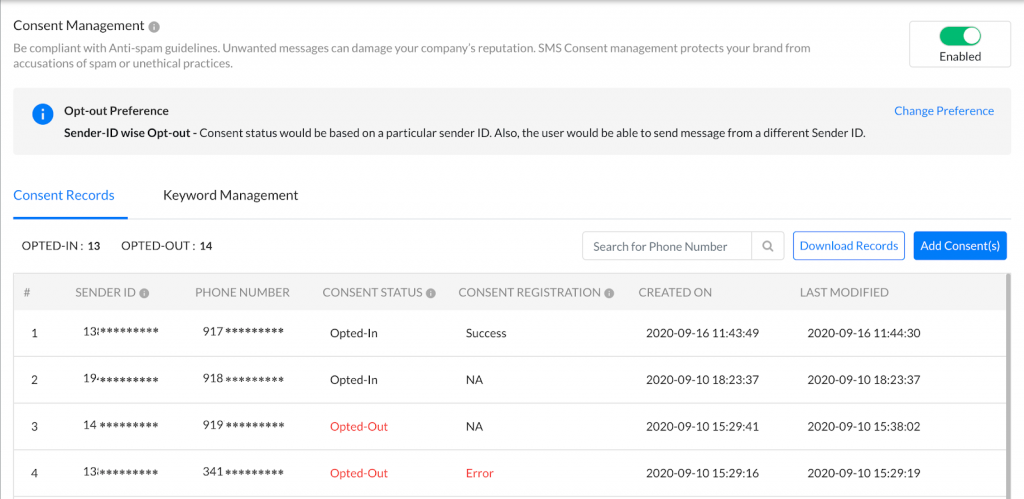
SMS-Magic allows you to choose an Opt-Out preference, based on which the customers will be considered opted-out and we will not be sending messages to them from your account.
1. System Wide Opt-Out
Sender ID won’t be taken into consideration while sending SMS. If a particular number has opted-out then messages won’t be sent from any of the Sender IDs. Similarly, when a particular number has opted-in, messages can be sent from any of the Sender IDs.
2. Sender-ID wise Opt-Out
Consent status would be recorded for a particular sender ID. Also, the user would be able to send a message from a different Sender ID.If a particular number has opted-out for a particular Sender ID, you can still send a message to that number from a different Sender ID.
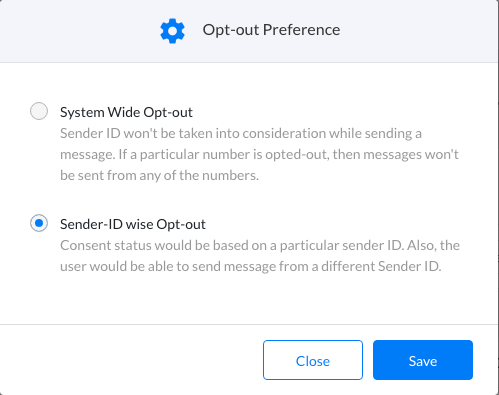
Consent Management for WhatsApp Channel
WhatsApp recommends obtaining consent from your customers, before reaching out to them on the WhatsApp channel. You can record the WhatsApp consents of your customers in any of the two ways as mentioned in the next section.
SMS-Magic registers the Consents recorded for WhatsApp channel to the WhatsApp Provider. The status of this registration can be viewed under the Consent Registration column. Below are the Consent Registration status –
| Consent is submitted to Provider | Consent Registration = Pending |
| Consent is successfully registered to Provider | Consent Registration = Success |
| Consent Registration to Provider failed | Consent Registration = Error (You can hover over the error value to view the error message as sent by the WhatsApp Provider.) |
| Consent Registration is not applicable for SMS, WhatsApp Providers – Nexmo, and Twilio. | Consent Registration = NA |
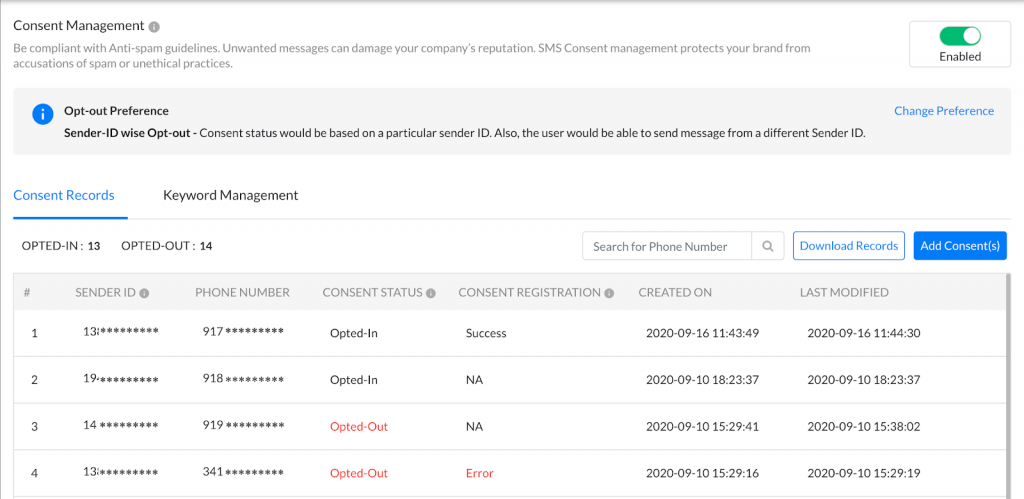
WhatsApp messaging is slightly different than normal text messaging, featuring two types of messages.
WhatsApp Session Message: WhatsApp Session messages are any messages sent and received in response to a user-initiated message to your business. A messaging session starts when a user sends your business a message and lasts for 24 hours in the most recently received message. You can wait for users to message to your app, or you can send a Template Message to invite the user to respond. Regular text messages or media messages (i.e., any non-template messages) can only be delivered in this 24-hour active window.
WhatsApp Template Message : WhatsApp Template messages use pre-approved message templates called MTMs or Registered templates for outbound notifications such as delivery alerts and appointment reminders. They cannot be used for marketing. You must use a WhatsApp Template Message if more than 24 hours have elapsed since the user last responded to you. Any other type of message will fail.
SMS-Magic Web Portal allows you to initiate a conversation or reach out to your customers using WhatsApp Registered templates when the Consent Status is Opted-In and Consent Registration is Success or NA. In all other cases, we do not allow you to send WhatsApp Registered templates, to make sure you comply with the Compliance policies.
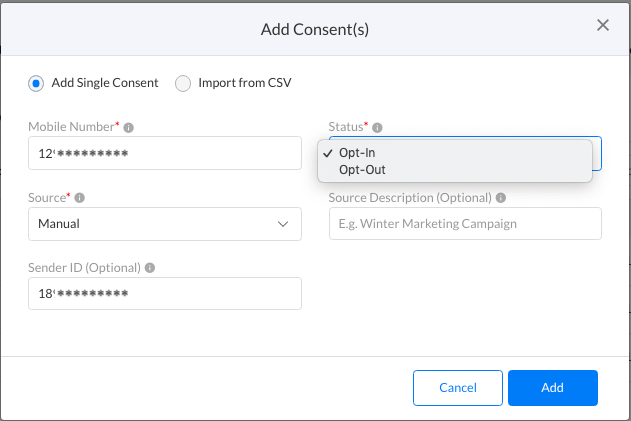
To import a CSV of Consents, follow the below steps –
- Click on Add Consent(s)
- Select Import from CSV
- Upload a CSV file
- Download the Sample CSV file to upload a CSV which is in the same format as the Sample file.
- Click on the ‘‘Browse’’ button
- The summary of the number of Successful and Failed upload of records will be shown
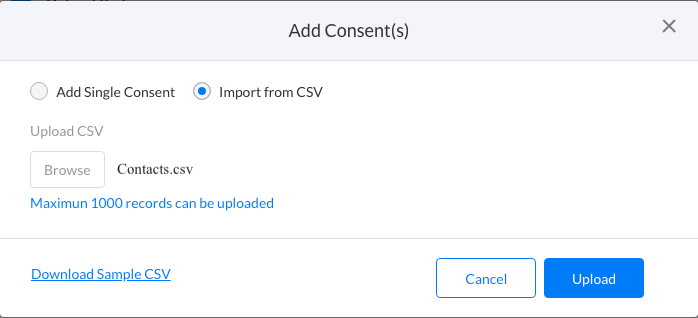
You can search using a Phone or a Mobile Number in the Consent Records, to find out the Consent status of a desired customer. A count of opted-in and opted-out customer is shown on the top of the records.
You can Edit the existing Consents manually.Hover over on the record that you want to edit. Click on Ellipsis icon and click on Details. Click on Details in the Action column. Change the Consent Status from the drop-down of Consent Status field. Click on Save.
To view the Consent History of a Customer for a particular Sender id, hover over on the required record, Click on Ellipsis icon and click on Details. View the timeline under the History section.
Download Consent Records
The consents of your customer can be downloaded in CSV file format using Download Consent Records capability. You can download Consent Records for a desired range from the available Consent data.
Follow the below steps to download your Consent Records created over a period of time –
1. Click on Download Records
2. Select From Date and To date.
3. Click on Download.
The CSV file of Consent Records for the selected time period will be emailed to the email address of the logged in user.
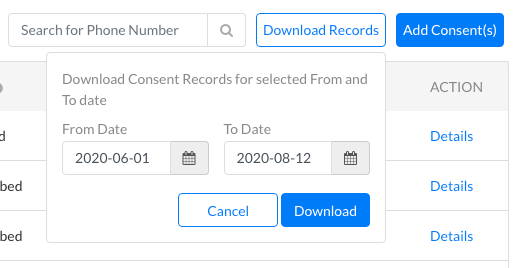
Keyword Management
You can manage your Consent by defining keywords. When you receive a keyword in the incoming message the Consent is registered against the response automatically.
The defined auto-responses will be sent as per the keywords received.
You have a few pre-existing Keyword of following types–
1. Opt-Out – STOP, STOPALL, UNSUBSCRIBE, CANCEL, END, QUIT
On receiving any of the above Keywords, the customer is marked as Unsubscribed.
2. Opt-In – START, SUBSCRIBE
On receiving any of the above Keywords, the customer is marked as Subscribed.
3. Help – HELP
On receiving the above Keyword, the auto-reply set will be sent. The customer’s mobile number will not be added to the Consent Records.
You can see the Auto Replies defined at each Keyword. Enable or Disable the Auto-Reply by using the Toggle Button given next to each Keyword.
To Modify the Auto-Reply message, click on Modify. Add a Custom Reply for the Keyword and click on the ‘Save’ button.
To Delete the Keyword, click on the ‘Delete’ button. Click Yes on the Confirmation dialog.
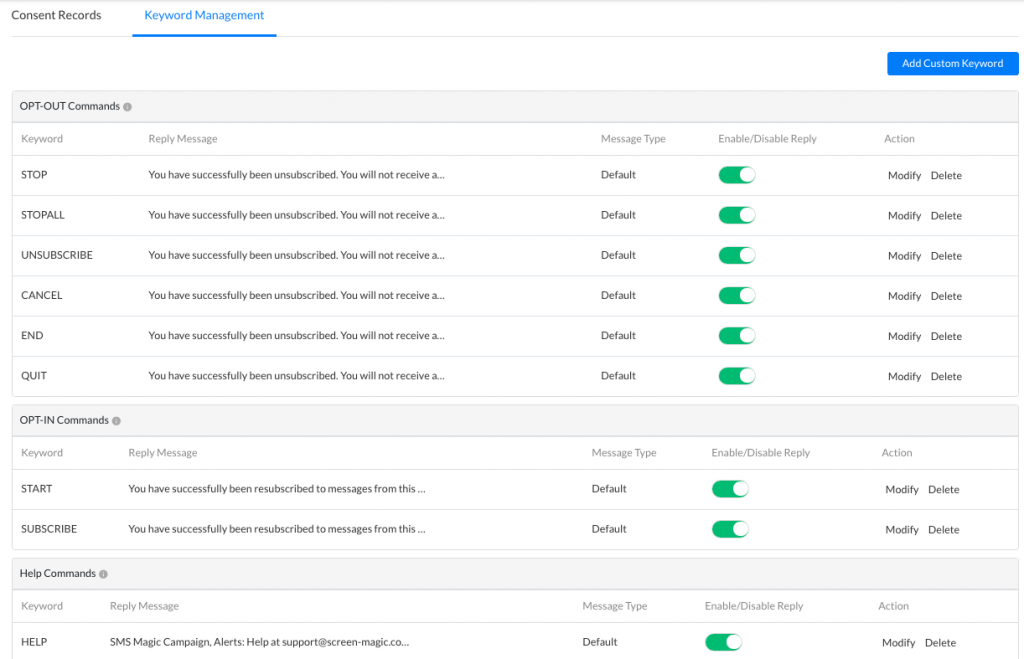
Add Custom Keyword
To add a Custom Keyword follow the below steps –
- Click on Add Custom Keyword
- Select the Keyword Type from the values Opt-Out, Opt-In, and Help
- Enter a Keyword and a Custom Reply
- Click Add and the Custom Keyword will get added in the list below the selected Keyword type.


