Contacts Manager
Contacts Manager allows you to manage your contacts individually and create a Group of contacts. Individual Contacts are useful while having a direct conversation with the customers. Group of Contacts are useful to send Bulk Campaigns to a targeted audience.
You can add a maximum of 1000 contacts. To add more contacts to the Contacts Manager, please contact care@screen-magic.com.
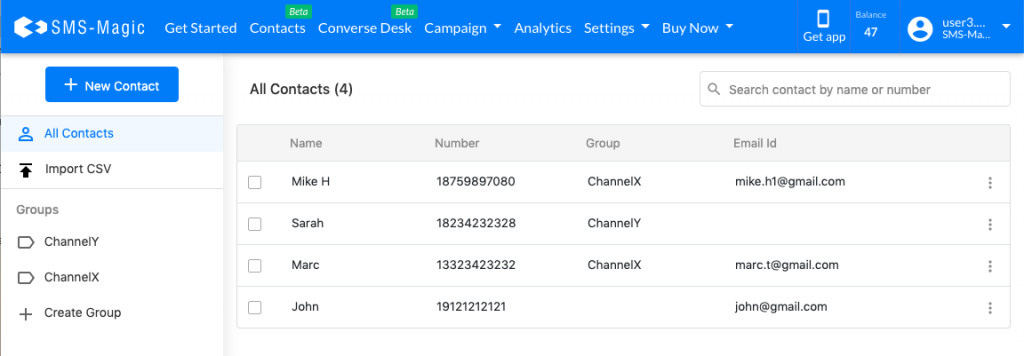
Add a Single Contact
- Click on the ‘New Contact’ button
- Type in Full Name of the Contact
- Select the Country Code (ISD Code) and type in Contact Number. e.g.: Select 91 for India and type in 98***64756
- Type in Email ID. (This is optional)
- Click on the ‘ Add’ button
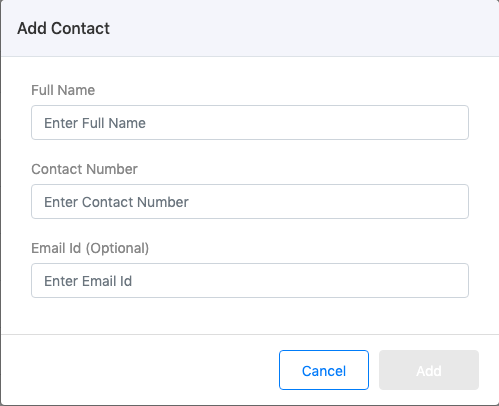
Add Contacts in Bulk
- Click on the Import CSV button
- A sample CSV can be downloaded for reference from the Import CSV dialog.
- You can either browse or drag and drop the CSV file. (file needs to be in .csv format). The CSV can contain a maximum of 1000 records.
- Click on the ‘Next’ button
- Select the relevant columns in CSV to map the data with the fields of Contacts Manager
- If you wish to add all the Contacts in CSV to a single group, select the Group from the dropdown
- Click on the ‘Save’ button
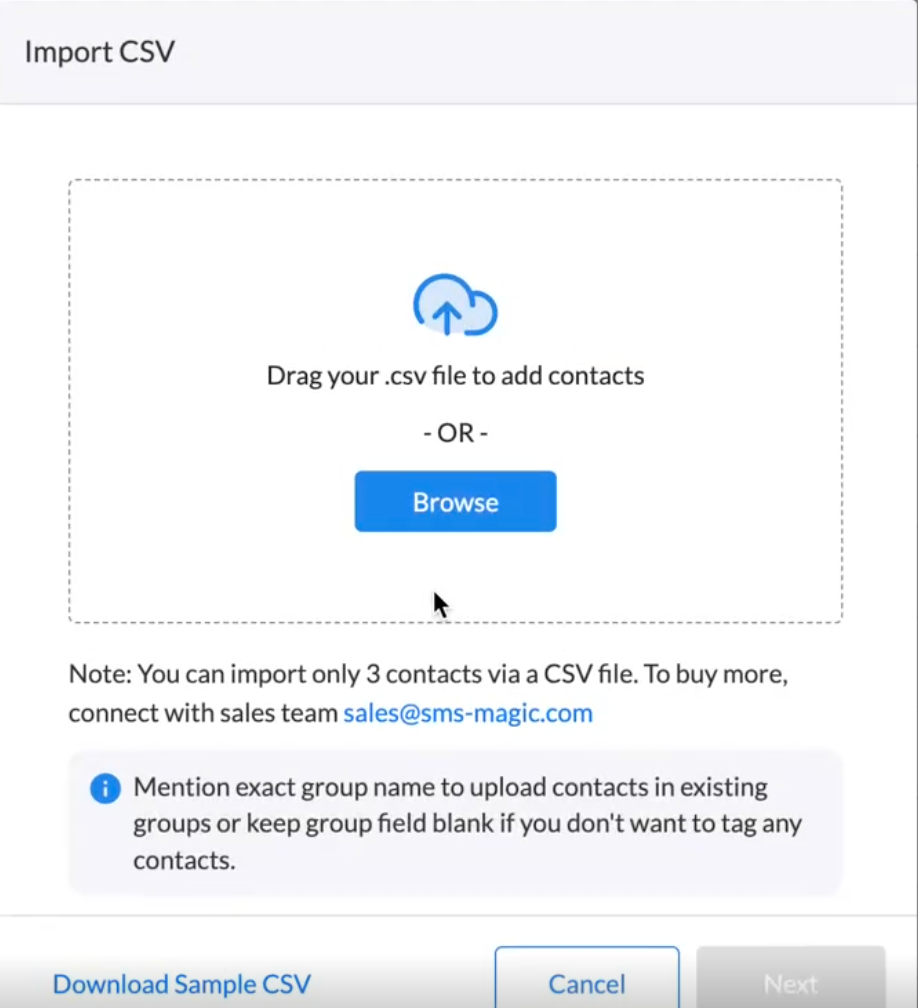
Notes:
- While you import a CSV file, you will be informed about the remaining contacts limit.
- If the limit is already exhausted, the ‘Browse’ button itself will be disabled, as shown in the image below:
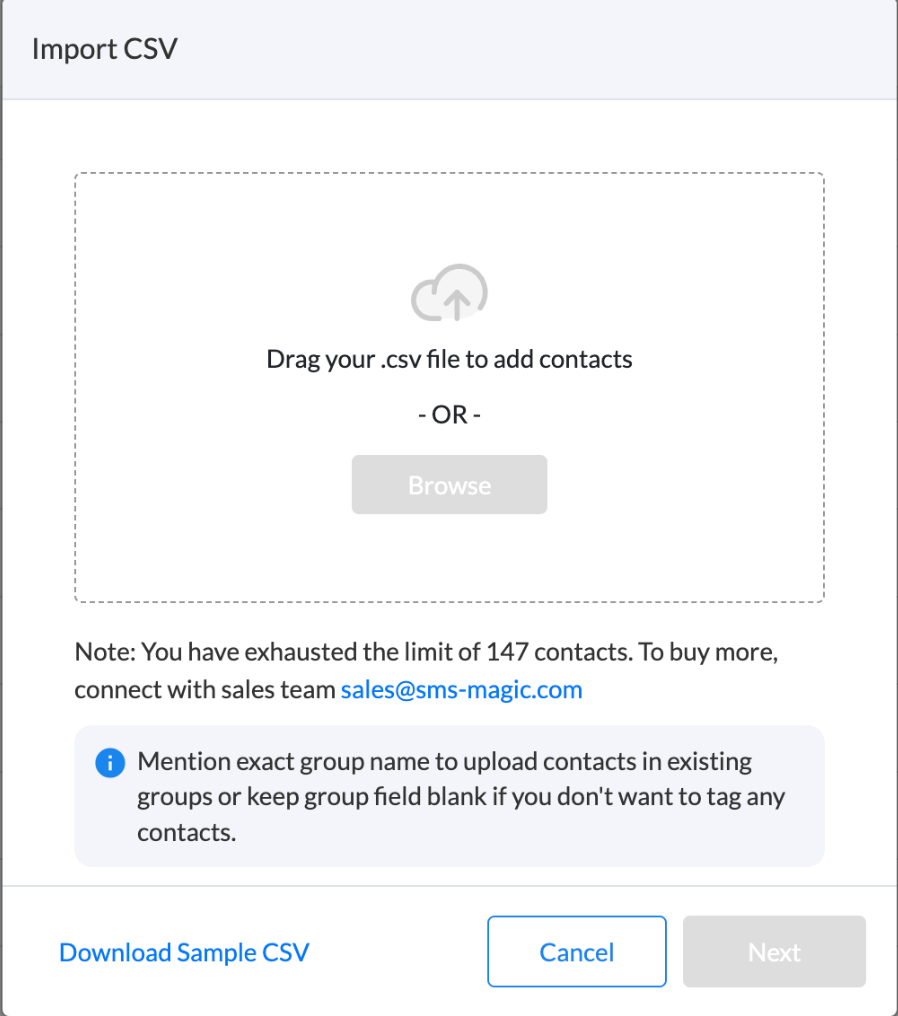
Map Contacts
Map contacts by selecting relevant options from the drop-down list against each contact fields and click on the Save button.
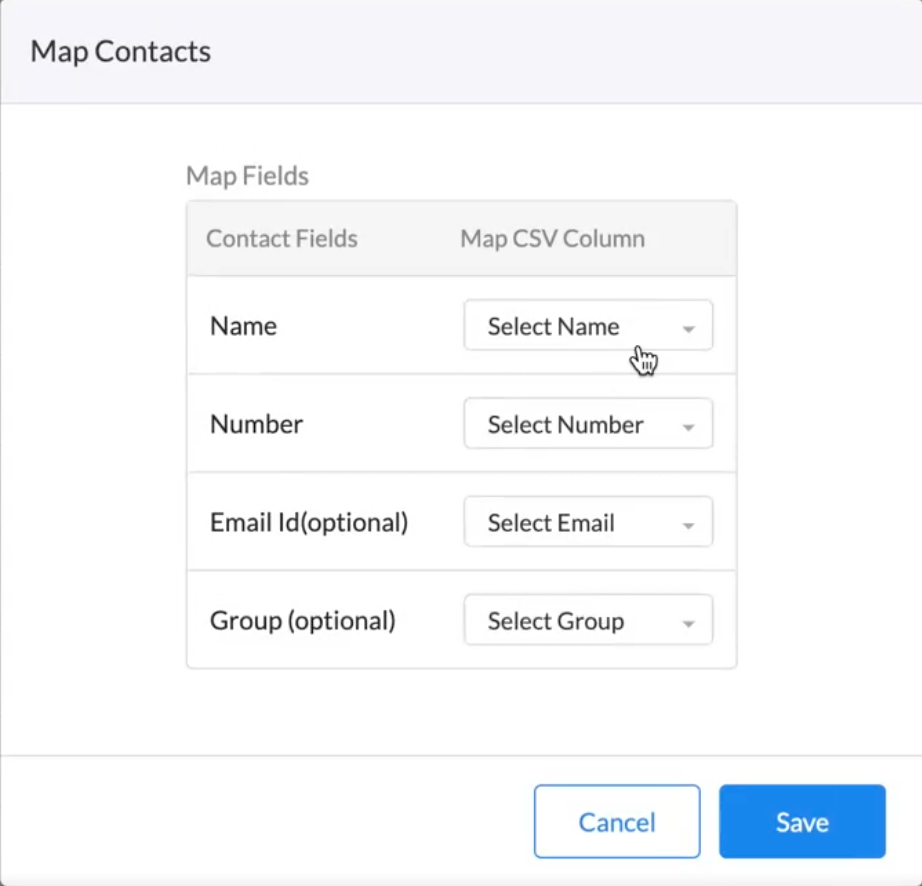
All Contacts
- You can view all the contacts added for the SMS-Magic account under the ‘All Contacts’ section
- All Contacts list is public and is visible to all Admin and Standard users of that account
- You can see Name, Number, Email Address of the contact
- You can also see the Group to which the contact is added
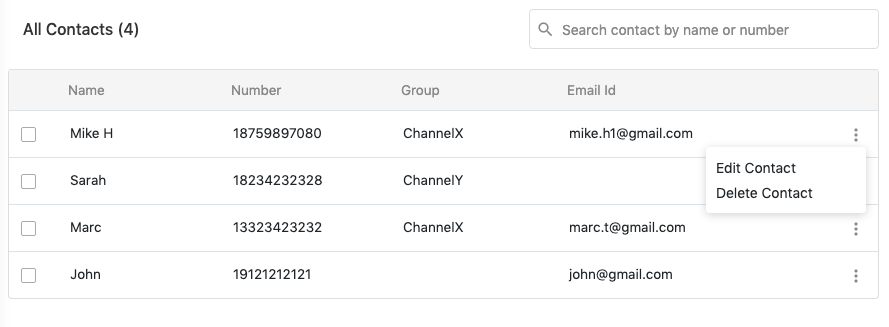
Edit a Contact
- Click on three dots and select Edit Contact
- Modify the details
- Click on the ‘Save’ button
Delete a Contact
- Click on three dots and select Delete Contact
- Confirm by clicking on the ‘Delete’ button
- Deleting a contact deletes it from All Contacts and Contact Group both
- You can also select multiple contacts and Delete them at once
Search Contacts
- You can search matching Contacts using the Search Bar by typing in Name or Number
Create Contact Group
- Click on + Create Group on the Left Panel
- Enter Group Name. Group Name must be unique across the SMS-Magic account.
- Click on the ‘Save’ button
- Contact Group’s visibility and access are private to the user who created them
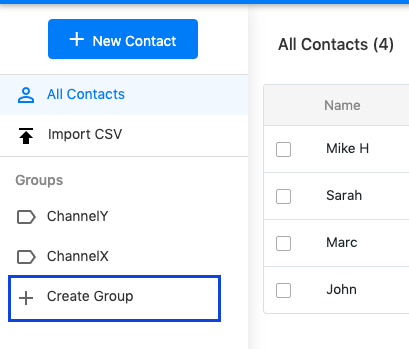
View Groups
- The created Groups are listed on the Left Panel under the section Groups
- Click on a Group name to see the Contacts added to that Group
- You can search for a contact in the Group using Name or Number
Add Contact/s to Group
- Select one or more contacts from All Contacts
- Click on Add to Group icon
- Click on the Group you want the contacts to be added from the dropdown list.
- Click on the ‘Apply’ button
- The contacts will be added to the selected Group
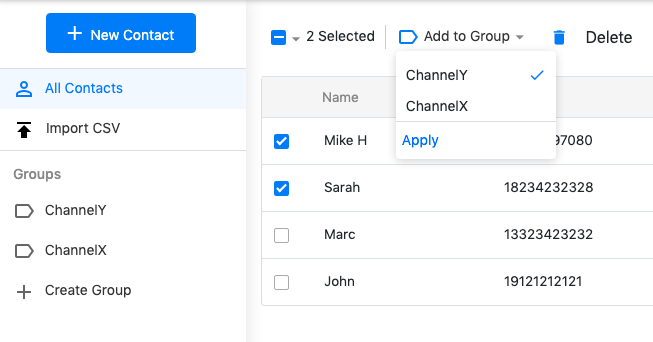
Move Contacts within Groups
- Select one or more contacts from a Group
- Click on Add to Group icon
- Click on the Group you want the contacts to be added from the dropdown list
- Click on the ‘Apply’ button
- The contacts will be moved to the selected Group
Remove Contacts from Group
- Select one or more contacts from a Group
- Click on Add to Group icon
- De-select the Group in which the contacts exist.
- Click on the ‘Apply’ button.
- The contacts will be removed from the Group.


