LINE Tagged Sender IDs, Templates, and Messages
LINE Sender ID
After completing the configuration steps, you would be able to see LINE Sender ID added into the ‘Sender ID Assignment’ table in converse settings along with the ‘Channel Type’ column showing the channel type to which the respective Sender ID belongs. While sending messages, whenever a marketing or sales user selects the value in the “From” number i.e. while selecting the Sender ID from the list, they will be able to understand Sender ID to channel tagging based on text UI identifier added in front of Sender ID as 153xenwe(LINE).
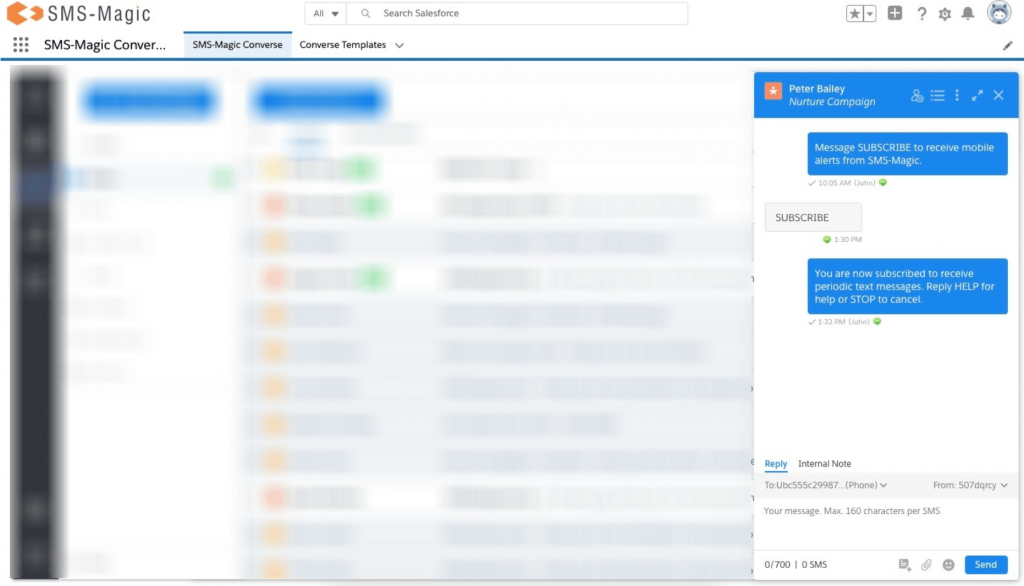
LINE Templates
When sales or marketing users are trying to send a LINE message, they will have to first select the Sender ID tagged with the LINE channel. Based upon the Sender ID selected by the user, the system will load the list of templates having respective channel tagging available in the list of templates dropdown.
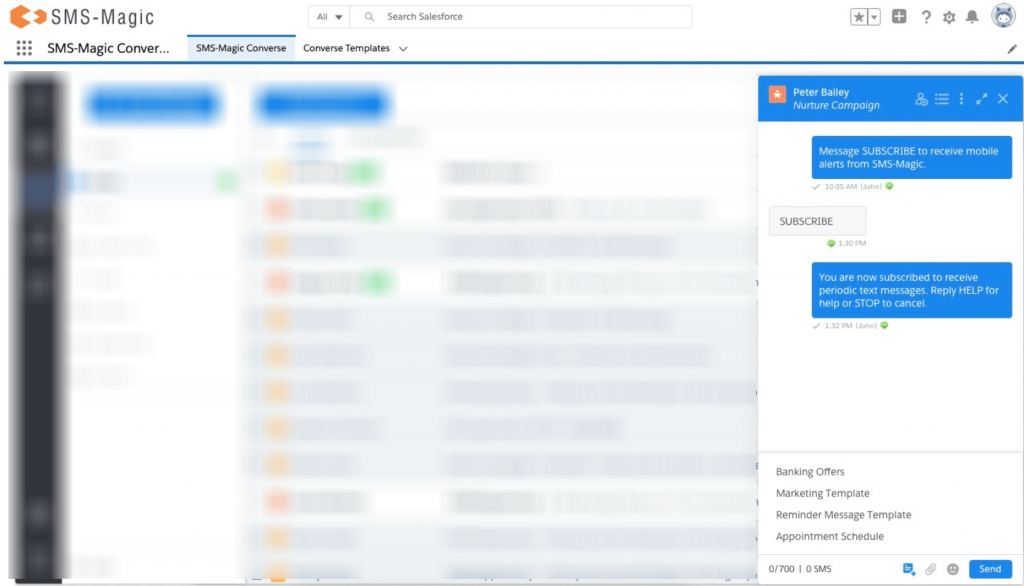
LINE Outgoing and Incoming Messages
When marketing or sales users send an outgoing message using the Sender ID tagged to the LINE channel or receives an incoming message on the Sender ID tagged to the LINE channel, they will be able to see a LINE channel icon tagged with both the messages in the conversation view at the converse desk. Also, we have introduced one more column in SMS History as ‘Channel Name’ displaying the communication channel using which he will be able to identify the LINE outgoing and incoming messages in SMS History.
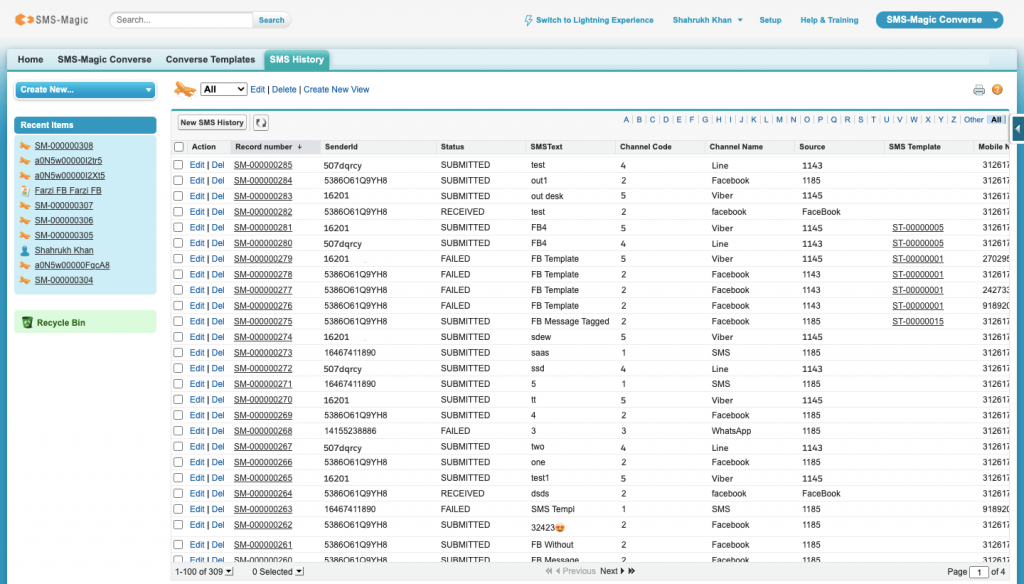



0 Comments