SMS-Magic WhatsApp Cloud API
1.Overview
This user manual will help businesses to connect with WhatsApp cloud API.
2.Pre-requisites
- Meta Developer Account – https://developers.facebook.com/
- WhatsApp Business Account (WABA Account) – https://business.facebook.com/
- Mobile Number – It should be a fresh mobile number, and should not be connected to any other WhatsApp Service (WhatsApp App)
3.WhatsApp Cloud API Setup Steps
- Create a Facebook app for WhatsApp
- Connect your Facebook business account with the developer app
- Connect the number
- Setup the webhook URL
- Setup the permanent Token
1.Businesses will have to go to the developer account. Click on the link and you will be redirected to the developer account directly (Meta for Developers)
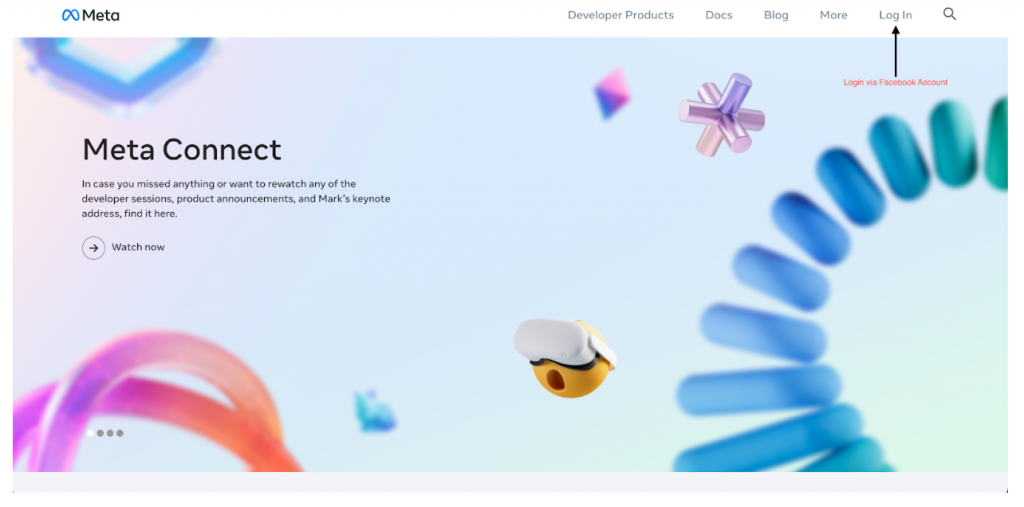
2.After logging into the developer account, the business needs to click on “My Apps”
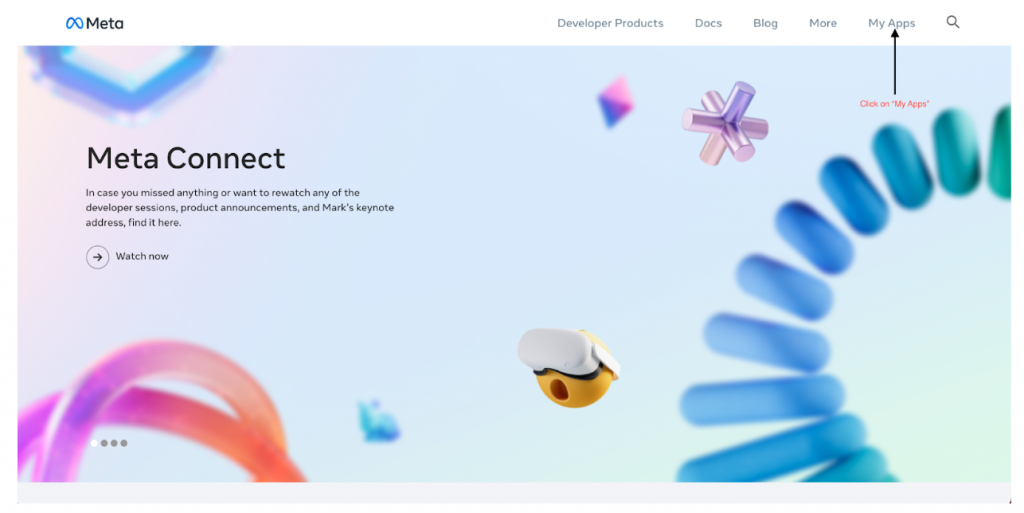
3.Click on “Create New App” to create a new app for the business
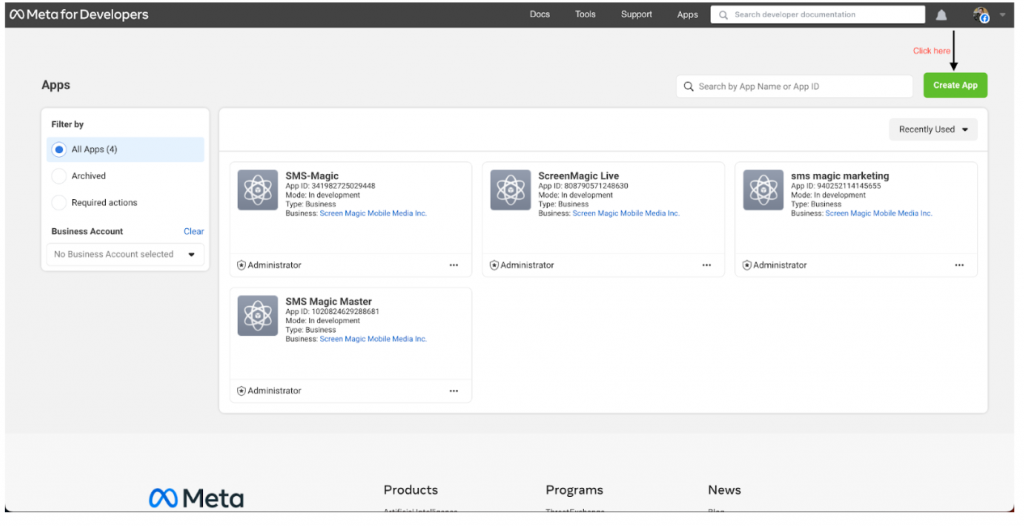
4.Add the use case and click “Next”
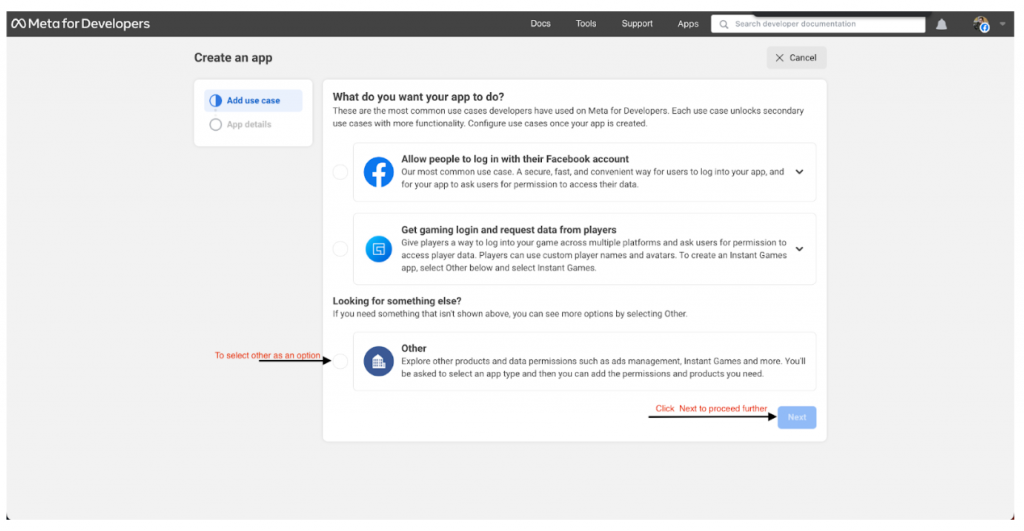
5.Select the app type from the available options
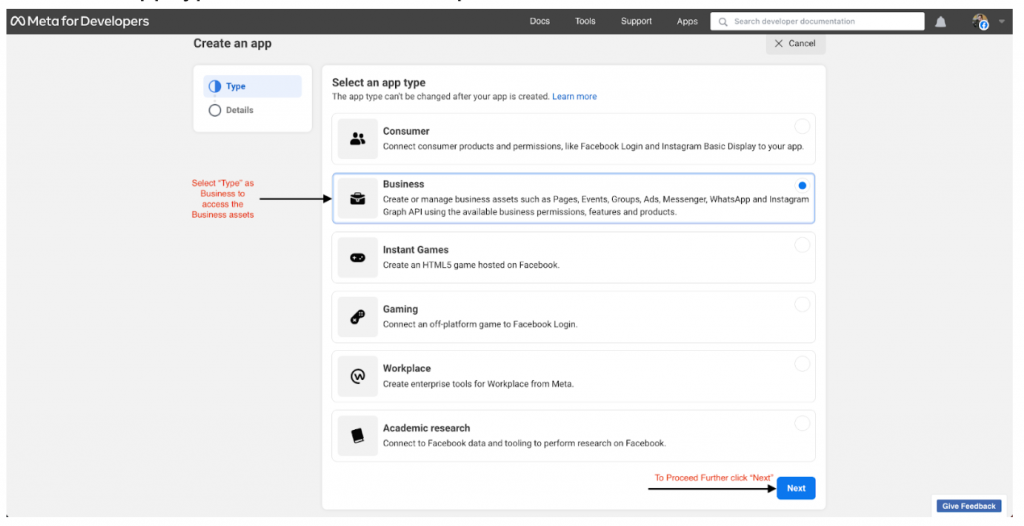
6.Create APP
After selecting the app type, enter your business details. Click “Create App” to create the app on your Facebook business page.
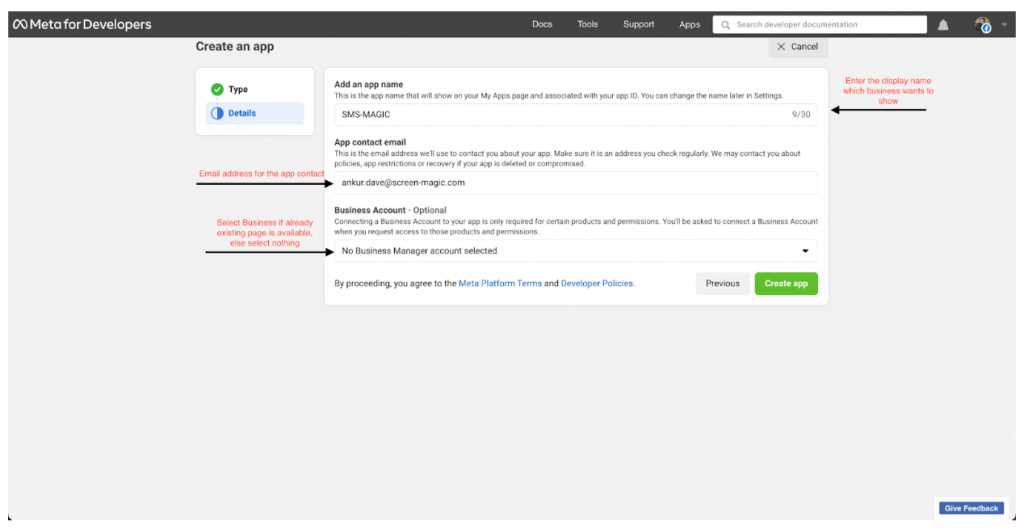
7.After entering all the details, click on the “WhatsApp” option, inside the newly created app.
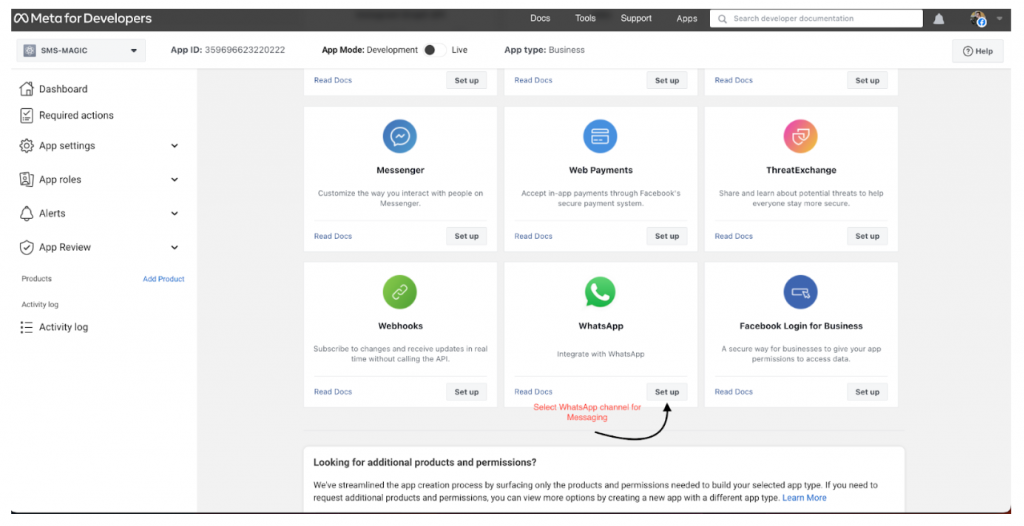
8.Select “WhatsApp” and click on “Setup” and it will take you to the “WhatsApp Business Platform API”. Select the existing business account if you have one, else Facebook will automatically create a new account. Click on ‘Create a Business Account’.
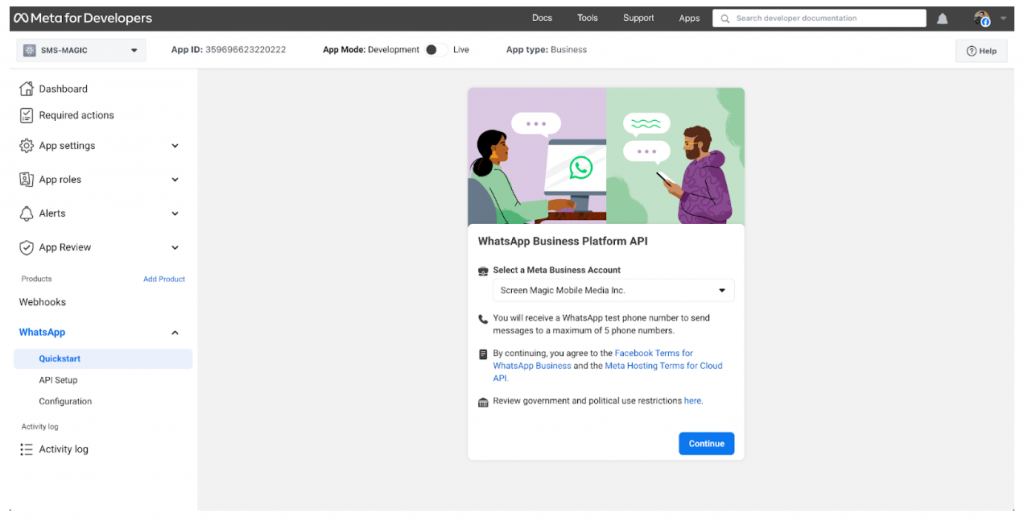
9.Once this process is complete we need to add a phone number. Go to the API Setup option inside that app.

Submit the details for adding a new phone number
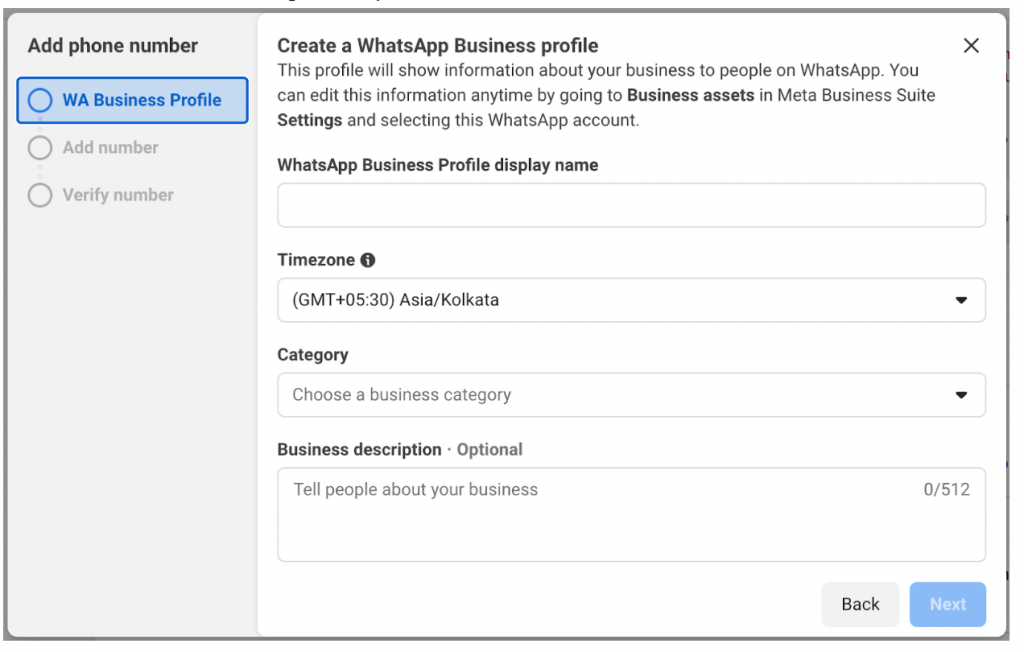
10.The next step is to Configure Webhook
Go to WhatsApp -> Configuration
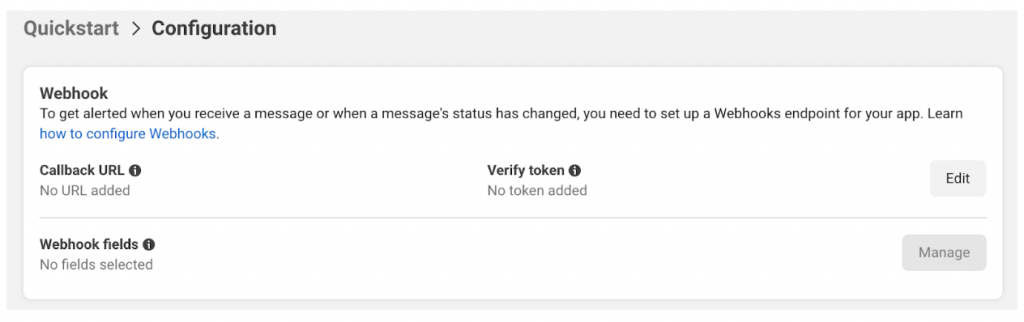
11.Once you click on Edit, you need to add below details –
- Callback URL – https://api.sms-magic.com/messages/incoming/whatsapp/magicwhatsapp?hub.mode=subscribe&hub.challenge=1158201444
- Verify token – alphasecretchecksmsmagicwhatsapp
- And click ‘Verify and Save’
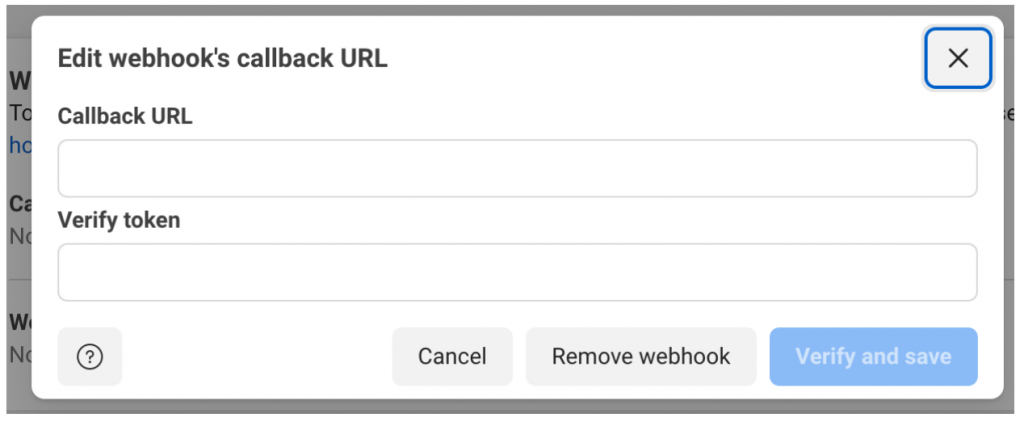
12.Create system user
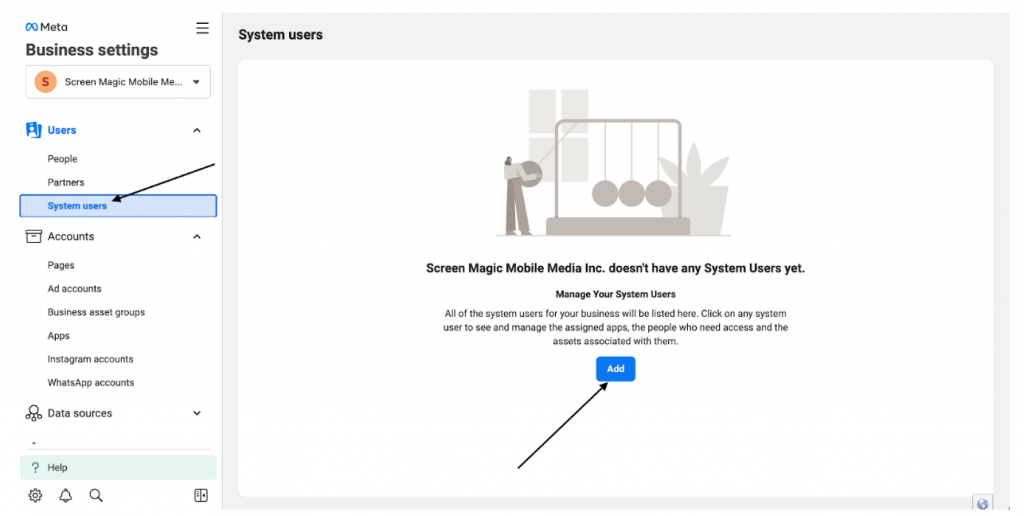
13.Create a System User. Give a name to “System Username”, Select User Role as “Admin”, and click on the Create System User button. This step is valid only when the admin user is not already created.
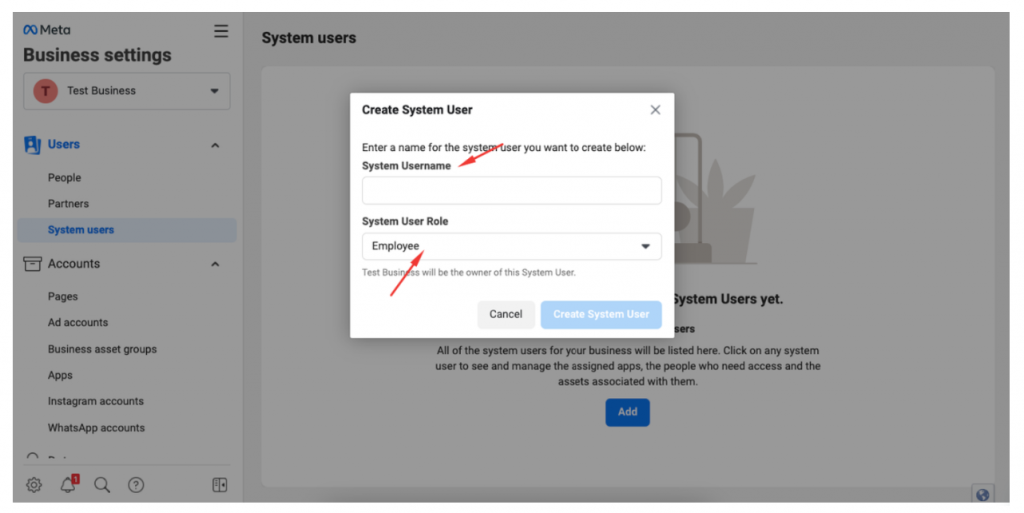
14.On the same page, click on the Add Assets button
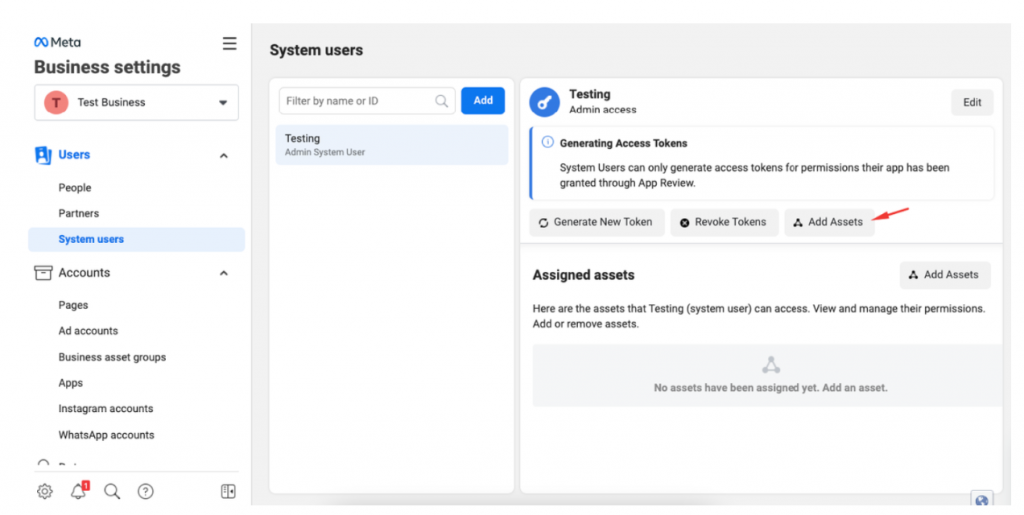
15.First, from the modal, navigate to the left-hand side and choose “Apps” as the asset type. Pick your desired app from the list of available apps. Activate the “Full control” option by sliding the button next to it. This action empowers you to manage your app efficiently. Finally, secure your changes by clicking on the “Save Changes” button.
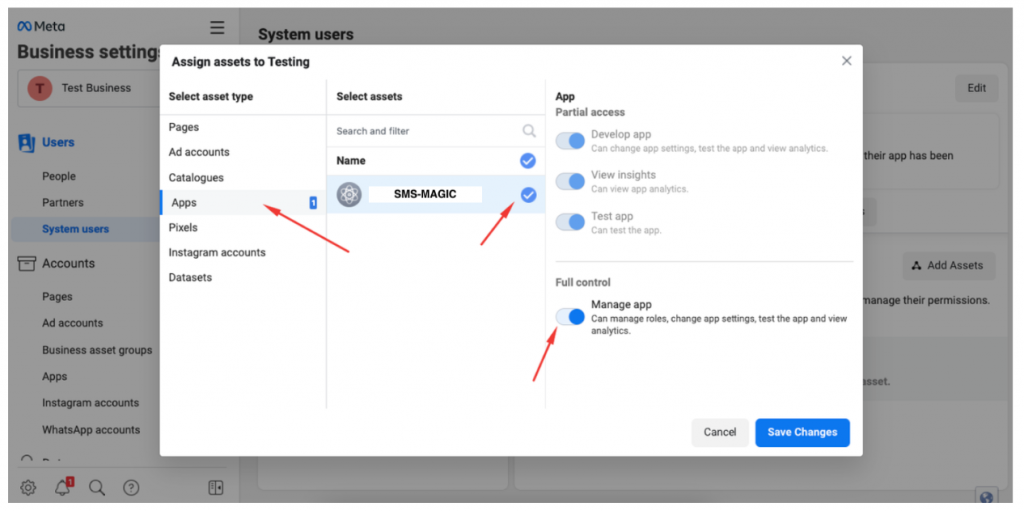
16.Click on the Generate New Token button
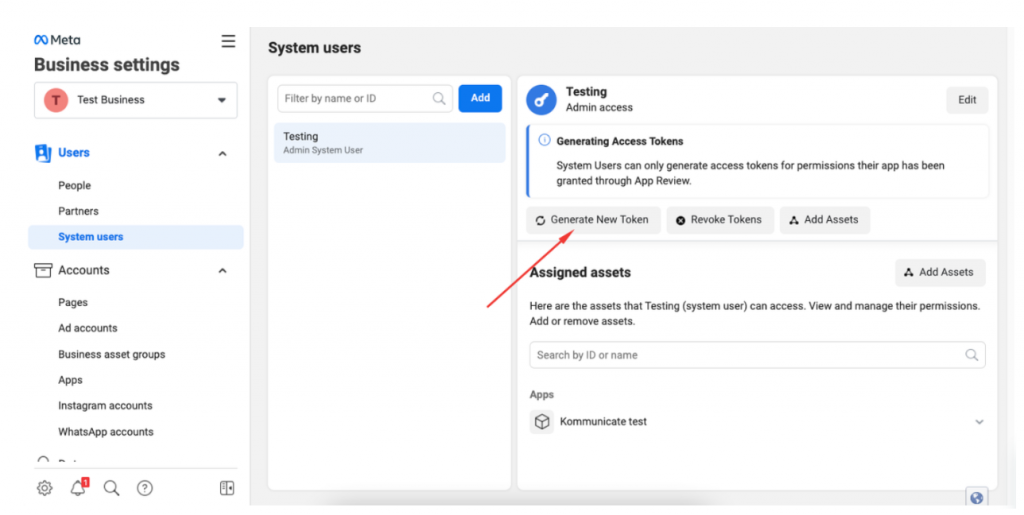
17.Choose your preferred app from the dropdown labeled “Select App.”
18.Scroll down to the section titled “Available permissions” and make sure to select both “whatsapp_business_messaging” and “whatsapp_business_management” from the provided list.
19.To complete the process, click the “Generate Token” button located at the bottom
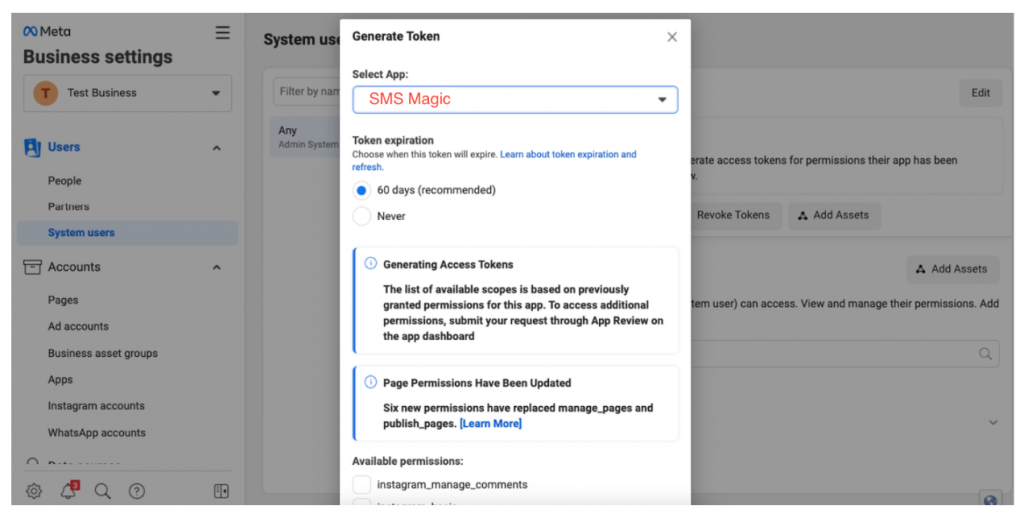
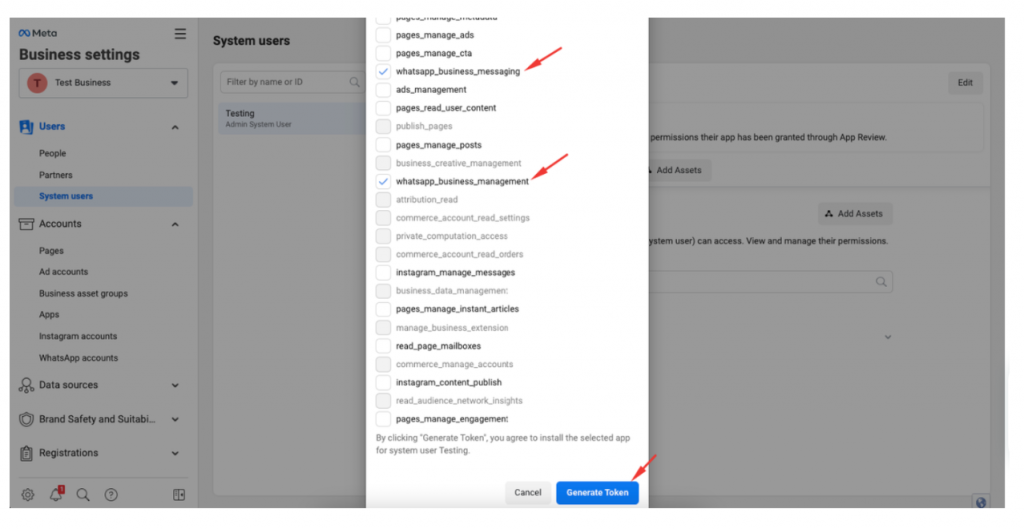
20.Share the WhatsApp business ID, Phone Number, Permanent token, and your Account ID with SMS-Magic Support
21.The SMS-Magic team will configure your credentials at the backend and you will see WhatsApp SenderID in the Converse Desk.


