Version 1.97
Now you will be able to send Media Message Template from the Campaign Manager.
Key features:
- Campaign Manager allows you to send Media Messages Template
- Display of attachment icon on the template list
- After the selection of the template, the attachment file is shown
- Messages sent with Media Message Templates through the Campaign Manager are sent as MMS
- While composing a message in the message template of the Campaign Manager, users will now be able to see the available credits instead of available SMS
Here is how, you will be able to send Media Message Templates from Campaign Manager:
- Login to your Salesforce org and go to the SMS Magic Converse home page:
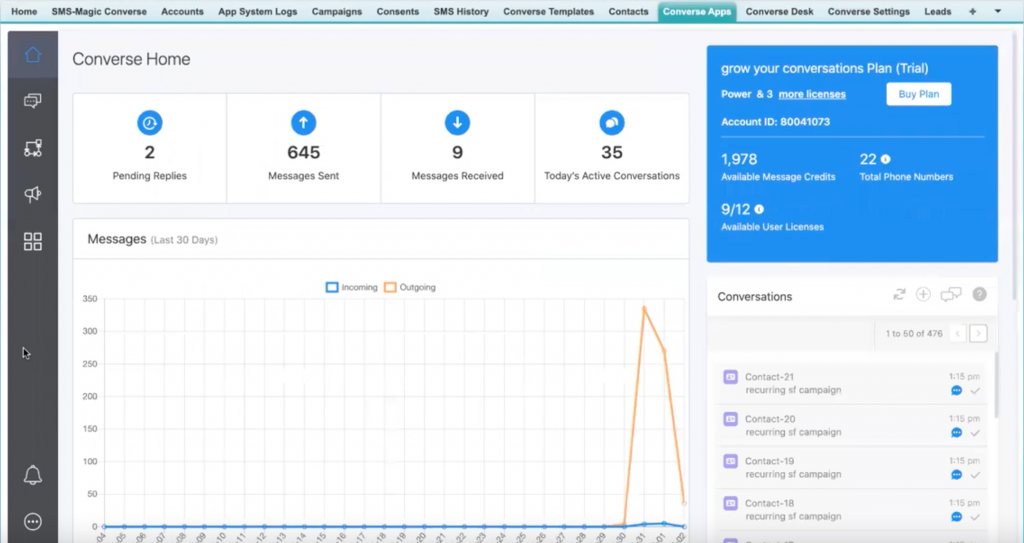
- Go to the Campaign Manager home page
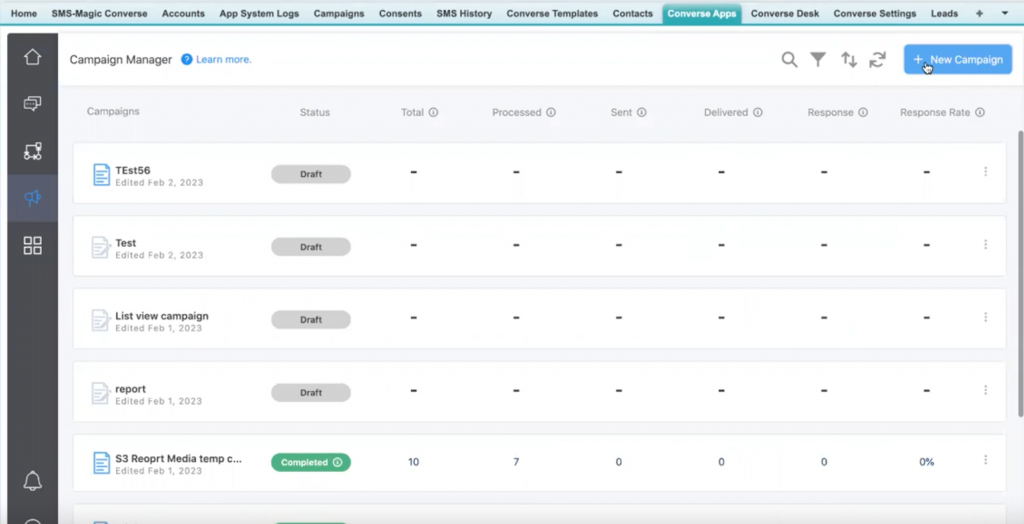
- Click on the New Campaign button and the following page will appear:
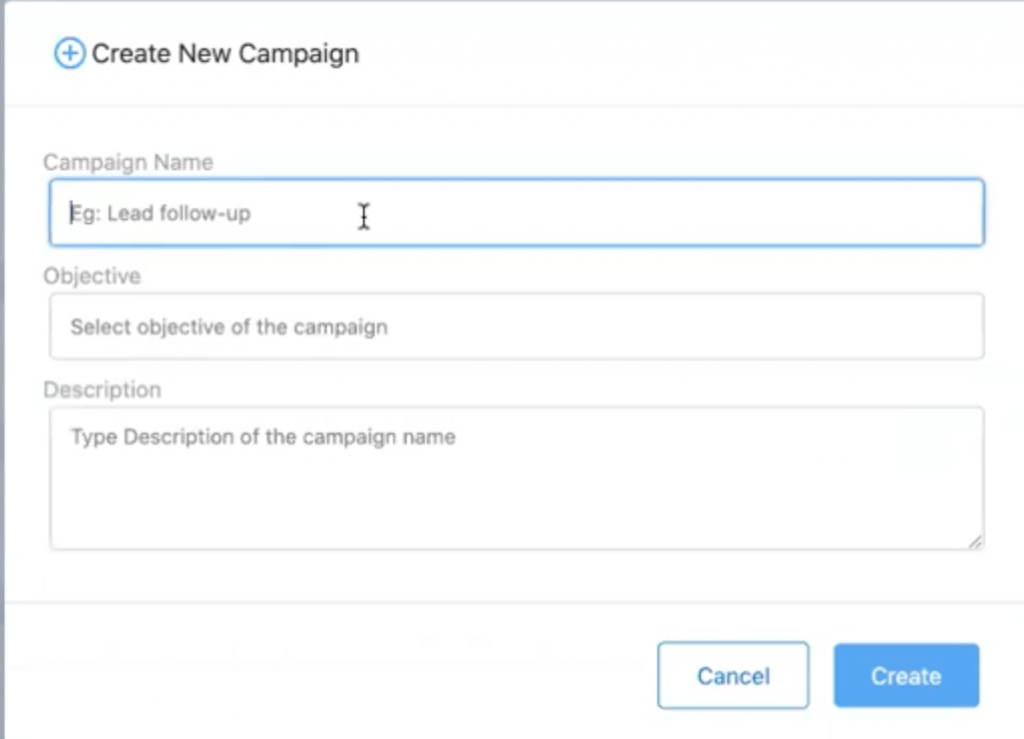
- Enter the name of the campaign in the ‘Campaign Name’ field.
- Enter the objective and description in respective fields and click on the ‘Create’ button
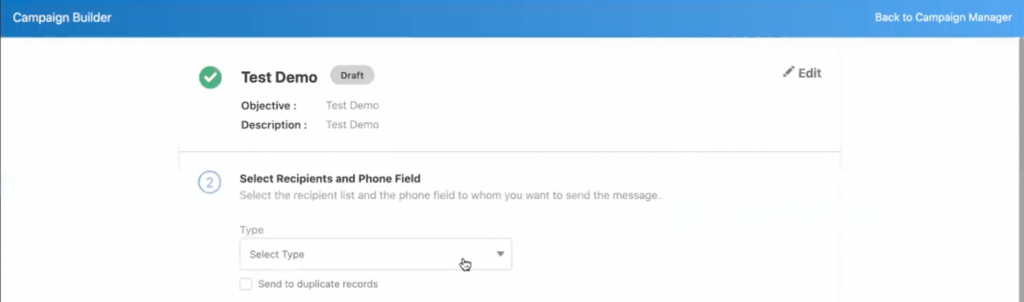
- Select the type as List View from the drop-down:
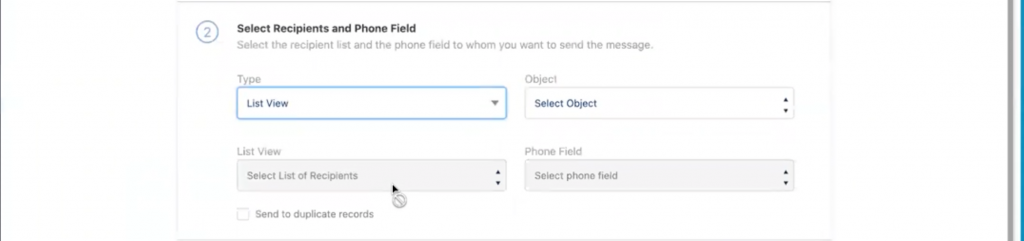
- Accordingly, other fields such as Object, List View, and Phone Field will appear. Enter relevant details in all fields to proceed.
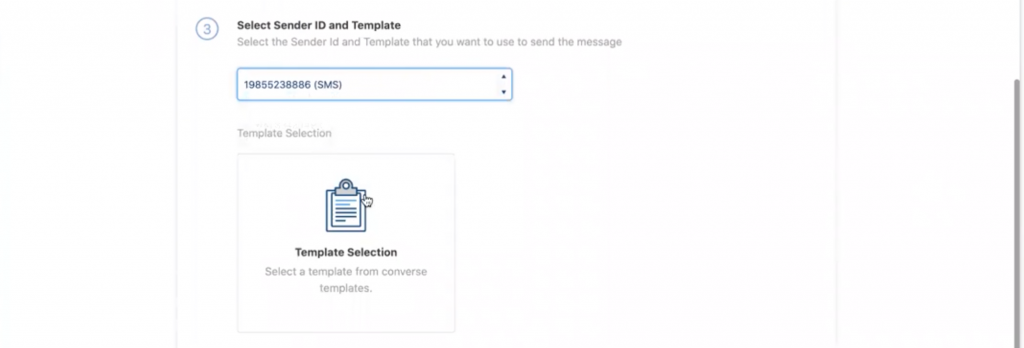
- Select the Sender ID and Template that you want to use to send the message. In the Template Selection, select a Media Message Template from the Converse Templates.
Note: Refer to this guide to know about how to create a media message template(package version 1.73 onwards).
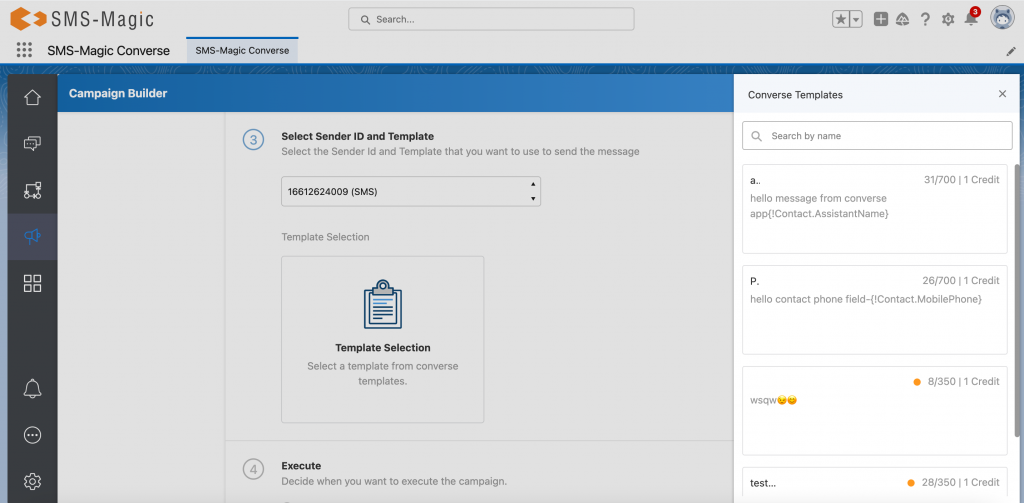
- You will be able to see all the templates with their media files. As per the type of media file(image, audio, video, document), you will be able to see the preview of the media file. Select the template to proceed.
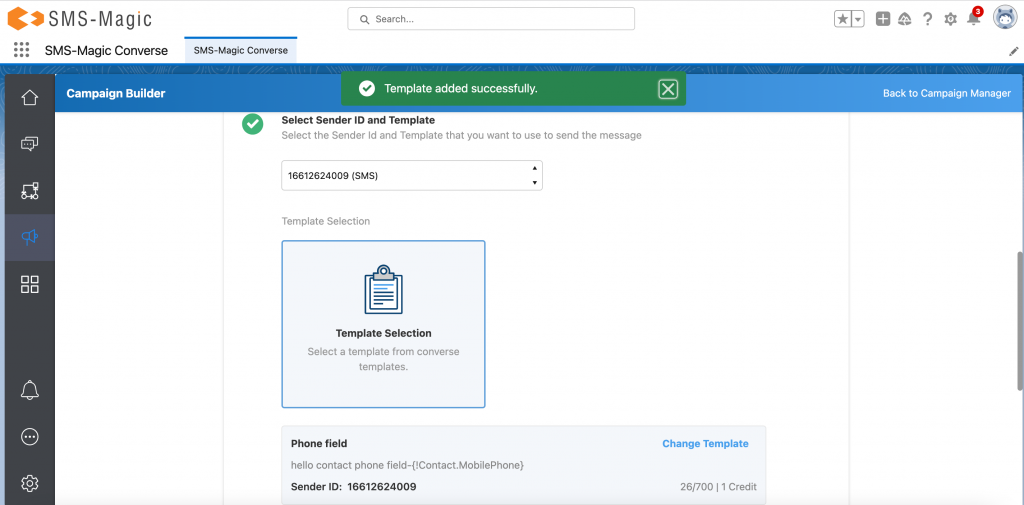
- Once the template is added, you can decide to execute the campaign immediately or schedule it for later, as shown in the image below:
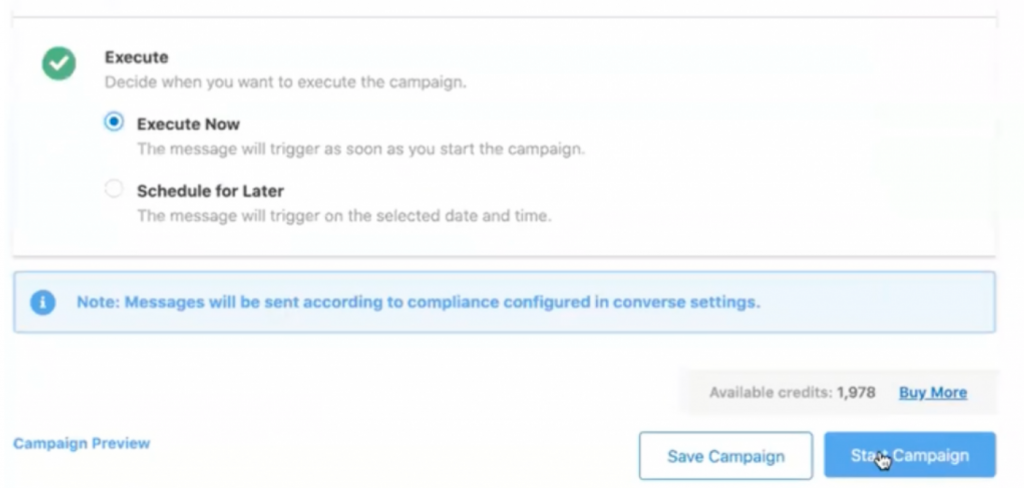
- Click on the Start Campaign button to run your campaign with a media messages template


