Version 1.95
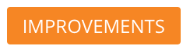
The Campaign Manager add-on package (for both, the Classic and the Lightning view) can now be accessed via a single navigation panel on the Converse Home page. If the user already has the add-on package installed, on click of the icon, the Campaign Manager UI will open inside the global navigation view. If the add-on package is not installed, the user will be shown a page with installation instructions.
Key Features:-
- Run campaigns using standard Salesforce List View and Reports
- Track campaign success in terms of sent, delivered, response, and success rate
- Running a campaign using a report [tabular format] having multiple standard objects or custom objects for predefined report types
- Running a campaign using a report [tabular format] having multiple standard objects or custom objects for custom report types
- Running a campaign using a report having 2000+ records
- Compliance support with Campaign Manager
- Running campaign using list view supported for community users [Using report not supported for community users]
- Scheduling recurring campaigns of type daily, weekly, monthly & yearly
- Supports URL Shortening and Tracking
You can access the Campaign Manager from the Salesforce Classic header tab row or directly from the global navigation view (for both, the Classic and the Lightning), as shown in the images below:
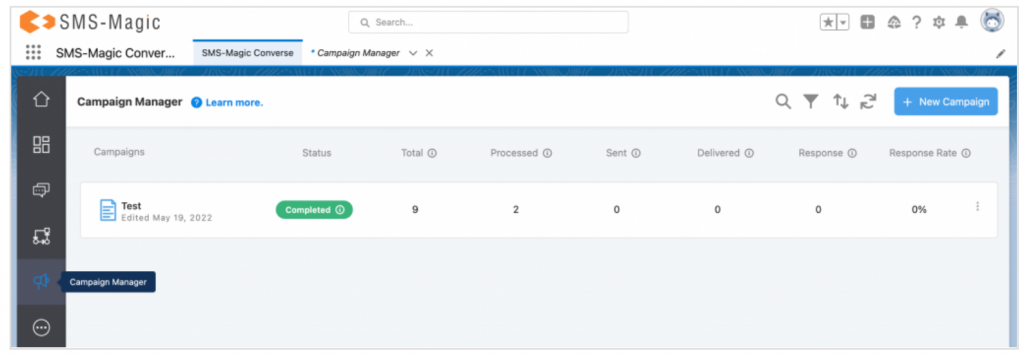
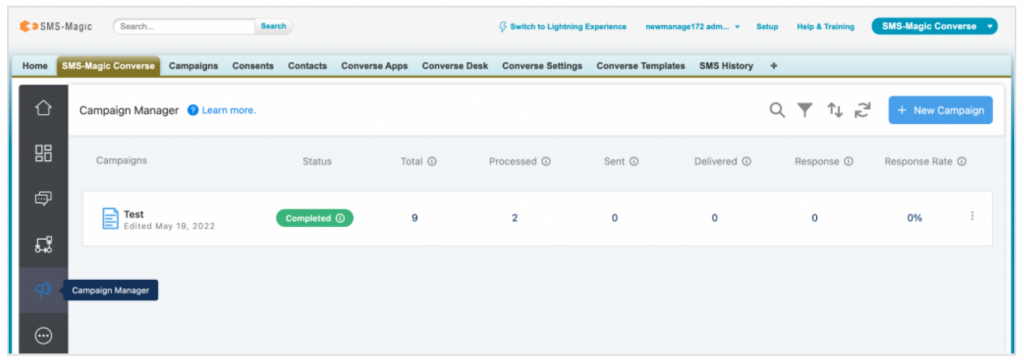
- Log in to Salesforce. Click on ‘Campaign Manager’ inside the converse apps or on the header tab row. The following page will appear if the add-on package is not installed already:
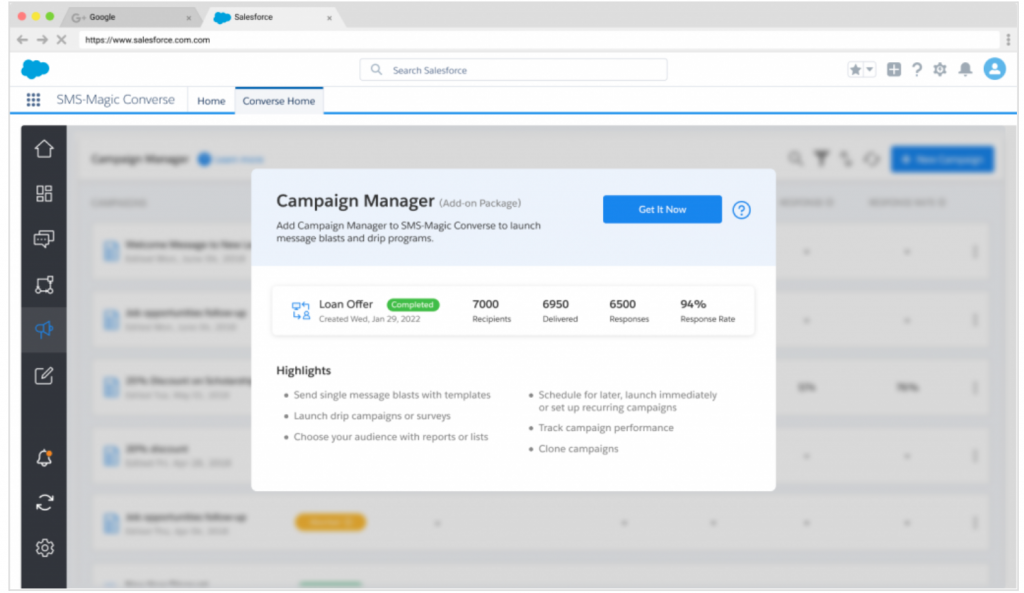
- Once the admin user installs the Campaign Manager add-on package and launches it, the following page will appear:
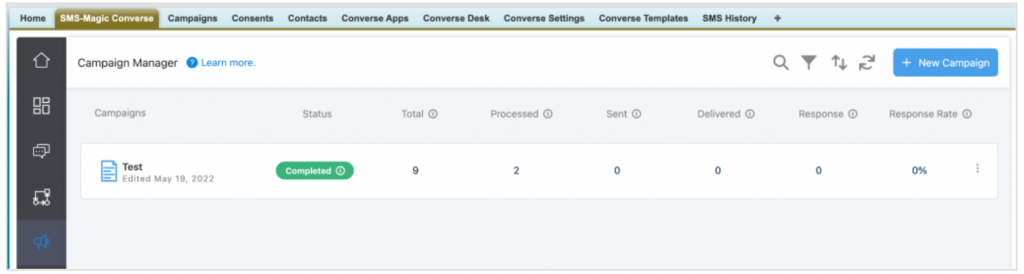
- Click on the ‘New Campaign’ button to add new campaigns:
- Refer to the User Guide to know the process of creating a new campaign.
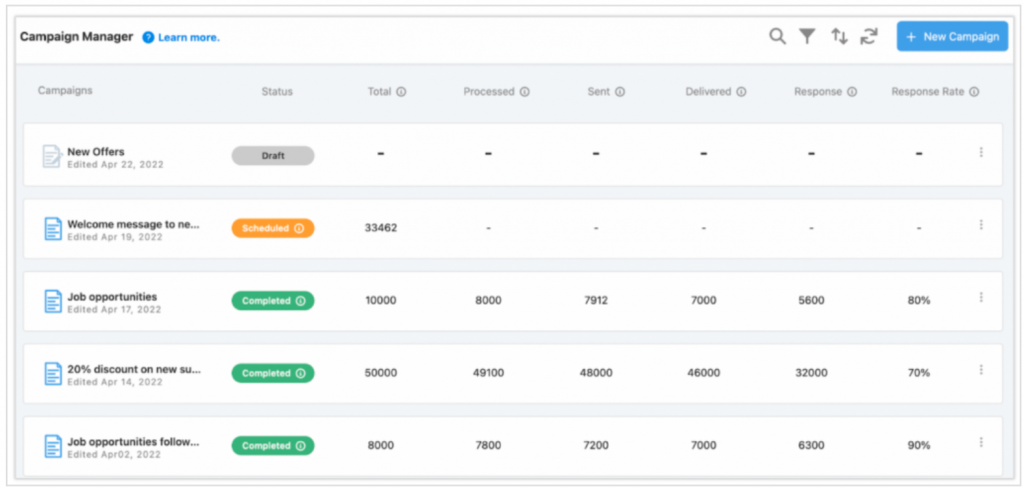
- Once the campaigns are added, they will appear in a list view as shown in the image above. Here, you can see campaign details such as Status, Total, Processed, Sent, Delivered, Response, and Response Rate.
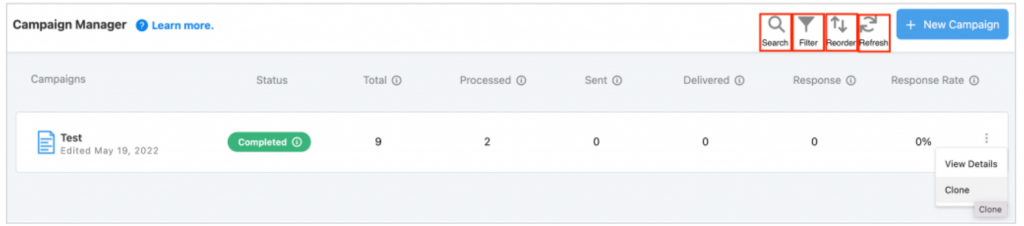
- Here, users can search, filter, reorder, and refresh the campaigns. Click on the ‘View Details’ option on the right to view the campaign details. Click on the ‘Clone’ option to create a clone copy of the campaign.


